|
|
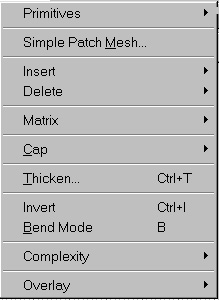
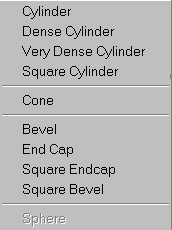
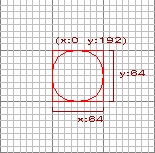
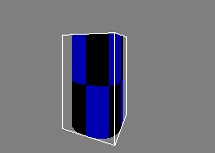



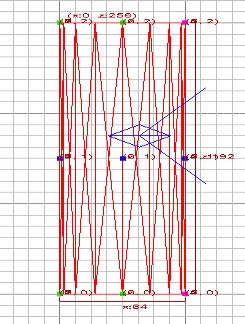
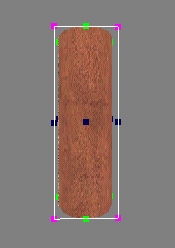

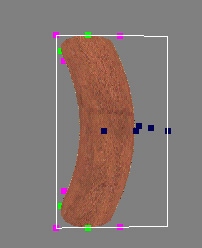
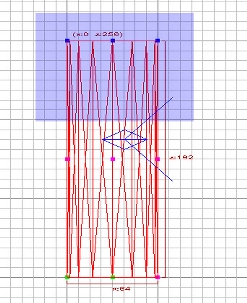
Zylinder |
Zylinderarten |
Mit der Funktion Curve, und dessen Unterfunktionen, können wir Zylinder in beliebiger Form erstellen. Nützlich für Rohre und vieles mehr. |
Zuerst zieht ihr einen Brush in beliebiger Größe. Für den Anfang wäre es am besten, wenn ihr wieder einen Würfel erstellt. Wie dies gemacht wird, haben wir bereits unter Brush Konstruktion gezeigt. |
Last euren Brush selectiert und geht auf die obere Navileiste Curve ----> Primitives ----> Cylinder Wie ihr unten auf dem Bild erkennen könnt, wurde unser Brush in einen Zylinder umgewandelt. Jetzt könnt ihr die Größe des Zylinders beliebig durch ziehen mit der Maus (LMT) verändern. Beachte auch die verschiedenen Ansichten x,y,z im Konstruktionsfenster. |
Topansicht |
3D Ansicht |
Wir ihr auf der unteren Beispielleiste sehen könnt, gibt es unter Cylinder ----> Primitives noch mehrere Arten von Zylinder. Diese finden besonders Anwendung, wenn wir unseren Zylinder mehr Vertex Punkte zum verformen geben wollen. |
Einfacher Zylinder mit wenig Vertexpunkten Zylinder mit doppelter Anzahl an Vertexpunkten Zylinder mit maximalen Vertexpunkten. Schwerpunkt an den jeweiligen Abschlüssen desZylinders Rechteckiger Zylinder |
Seitenansicht |
Um die unterschiedlichen Zylinderarten an den Vertexpunkten zu unterscheiden, selectiere deinen Zylinder und drücke die Taste V. Wie unten auf dem Bild zu sehen ist, unterscheiden sich die einzelnen Zylinderarten an der Anzahl ihrer Vertexpunkte. Jetzt können wir unseren Zylinder mit der Vertices Funktion verformen. |
Selection und Verschiebung von Vertexpunkten |
Um den Zylinder nach unseren Wünschen zu verformen oder zu biegen, gibt es zwei Möglichkeiten. Wenn wir unseren Zylinder einen gleichmäßigen Bogen verleihen wollen, ohne einzelne Vertexpunkte selectieren zu müssen, können wir dies mit dem nützlichen Tool Bend Mode machen. Wollen wir unseren Zylinder aber manuell etwas verformen, nutzen wir unsere Vertex Funktion, wie sie schon unter Vertex und Edges behandelt wurde. Drücke die Taste V. Der Zylinder mus vorher selectiert sein. Wie wir aus dem Tutorial Vertices und Edges kennen gelernt haben, können wir die einzelnen Vertexpunkte mit der Maus makieren und danach verschieben. Hier gibt es noch einen kleinen Unterschied des selectieren und verschieben von Vertexpunkten. |
Der Zylinder ist an seinen Endungen aber noch offen. Wer diesen nun verschließen will sollte unter Zylinder Endcap nachschauen. |
Erstellt einen einfachen Zylinder, wie oben beschrieben, selctiert diesen und drückt die Taste V. Nun wechselt in eine Seitenansicht. Jetzt selectiert mit der Maus und bei gedrückter SHIFT Taste den Vertexpunkt genau in der Mittes unseres Zylinders. Hiermit selectieren wir gleich auf einmal alle vertikalen Vertexpunkte in dieser Ebene. Die makierten Vertexpunkte wechseln zu der Farbe blau. Haltet immer noch die SHIFT Taste gedrückt und klickt mit der Maus noch einmal auf dem zuvor selectierten Vertexpunkt. Jetzt werden alle horizontalen Vertexpunkte auf gleicher Ebene selecktiert. |
Tipp: Es ist oft hilfreich, die Vertexpunkte im 3D Fenster zu selectieren. Gerade wenn man einen einzelnen Punkt anwählen möchte. Um nur einen einzelnen Vertexpunkt zu selectieren, reicht es aus, diesen mit der Maus zu makieren. Das gleich gilt für das deselectieren eines Vertexpunktes. |
Verschiebt nun mit der Maus die selectierten Vertexpunkte nach links oder rechts. Das Ergebniss könnt ihr auch auf dem unteren Bild sehen. |
Tipp: Wenn ihr euch nicht sicher seit, alle Punkte auf einmal selectiert zu haben, drückt einfach die Escape Taste und fangt von vorne an. Es erfordert einige Übung mit dieser Variante die Zylinder zu formen aber es ist unverzichtbar für das Erstellen von realistischen Rohrleitungen usw. Probiert ruhig mal die anderen Zylinderarten mit mehreren Vertexpunkten aus um hier auch den Unterschied zu sehen. |
In diesen Beispiel haben wir nur einen einfachen Bogen erstellt. Eigendlich macht die Vertex Variante nur Sinn, wenn man seinen Zylinder individuell formen möchte. Um schnell und Sicher einen einfachen Bogen zu erstellen, solltest du auf die Bend Mode zurückgreifen. |
Eine zweite Variante, alle Vertexpunkte auf einer vertikalen oder horizontalen Ebene zu selektieren ist folgende: Selectiert euren Zylinder und drückt die Taste V, damit wir alle Vertexpunkte einbelenden. Geht auf eine Seitenansicht. Nun setzt die Maus oberhalb und neben dem Zylinder an und zieht die blaue Makierung über die oberen Vertexpunkte. Alles was in diesen blauen Bereich eingeschlossen ist, wird auch selectiert. |
So könnt ihr viele Vertexpunkte auf einmal selectieren. Welche Variante euch am besten gefällt müst ihr testen. |
Wem euch die Vertexpunkte beim Zylinder nicht ausreichen oder diese in erweiterten Funktionen editieren wollt, kann unter Curves ---> Invert und Curves ---> Delete weitere Vertexpunkte zugefügen, editiert oder wieder gelöscht werden. Mit der Matrixfunktion können diese ausgerichtet werden. Dies solltet ihr aber, falls überhaupt erforderlich selbst testen. |