|
|
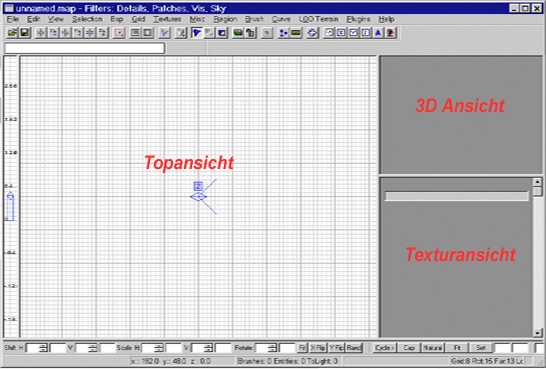
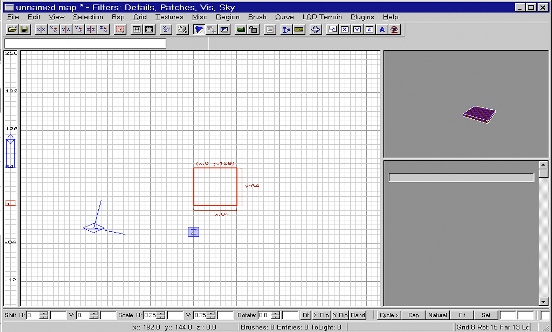

Brush Konstuktion |
Der Brush |
Wenn ihr euren Radianten nach dem Tutorial Installieren des Radianten unter den Kapitel, Edit Prefenrences eingestellt habt, sollte euer Arbeitsfenster wie auf dem nahfolgeden Bild aussehen. |
Bild 1 |
Hier sehen wir drei Fenster. Das Fenster Topansicht ist unser Konstruktionsfenster in dem wir unsere Map erstellen. Die beiden rechten Fenster sind praktische Hilfsmittel zur besseren Kontrolle und Übersicht. Die 3D Ansicht zeigt unsere erstellte Map in 3D und wir können uns mit Hilfe der Maus in diesen 3D Fenster bewegen und unser erstelltes Objekt von allen Seiten betrachten. Das untere Fenster ist unsere Texturansicht, in dem sich unsere aktuellen Texturen befinden. Dieses ist am Anfang leer. |
Tipp: Wenn ihr eine Map bereits erstellt habt und diese in den Radianten ladet, werden alle Texturen, die ihr in eurer Map verwendet habt, automatisch in der Texturansicht angezeigt. |
Dies ist die Basis und der erste Schritt. Ihr könnt einen Brush erstellen ihn in der Größe verändern und euch entsprechend im Radianten bewegen. Wenn ihr diesen nun mit einer Texture belegen wollt, solltet ihr unter Texturen auf Brushes nachschauen. Im nächsten Schritt wollen wir die verschiedenen Formen eines Brushes manipulieren. Siehe hier auch unter Brush Formen. |
Zum Test erstellen wir einen Würfel dessen Seiten gleich groß sind. Um einen Brush zu ziehen, setzen wir die Maus im Topfenster, klicken die linke Maustaste (LMT) und ziehen von einer Ecke zu anderen. Lasst die Maus los. Der Brush ist noch selektiert.Wir machen den Würfel 64 x 64 WE groß. Um die Maße oder Zahlenangabe einzublenden, drückt bitte SHIFT+Q. Beim nochmaligen betätigen, werden diese wieder ausgeblendet. Wenn ihr euren Brush in der gewünschten Größe gezogen habt, sollte es wie auf dem Bild aussehen. |
Wenn ihr nicht gleich die Größe hinbekommt, könnt ihr jeder Zeit die Maus neben den Brush setzen und diese mit gedrückter linker Maustaste (LMT) ziehen. Natürlich mus der Brush noch selektiert sein (rot). Um den Brush abzuwählen oder zu deselektieren drückt einfach die ESCAPE Taste. Wollt ihr den Brush wieder bearbeiten, müst ihr diesen erst selektieren. Drückt hier die SHIFT Taste und gleichzeitig mit der (LMT) Maus auf euren Brush. Jetzt könnt ihr den Brush wieder bearbeiten. |
Zoomen und Bewegen innerhalb des Konstruktionsfensters |
Um in der Topansicht euren Würfel näher zu betrachten drückt einfach die ENTF - Taste oder zum rauszoomen die EINFG - Taste. Je nach dem ihr eure Einstellungen in den Preferences gemacht habt oder welche Maus ihr habt, könnt ihr alternativ mit dem Mausrad zoomen. Die Karte könnt ihr in alle Richtungen verschieben, in dem ihr die RMT gedrückt haltet und diese verschiebt. Den Brush selbst, könnt ihr verschieben, in dem ihr ihn selektiert und mit gedrückter LMT verschiebt. Dies gilt auch für alle anderen Objekte. |
Bewegen im 3D Fenster |
Das selektieren und verschieben des Brushes wird im 3D Fenster genau so angewendet wie oben beschrieben. Jetzt haben wir unseren Brush als Quadrat in unserer Topansicht gezogen. Nun können wir auch im 3D Fenster unseren erstellten Brush sehen. Den Brush könnt ihr euch im 3D Fenster etwas genauer anschauen. Geht mit eurer Maus auf das 3D Fenster und haltet die RMT gedrückt. Nun könnt ihr euch im 3D Fenster bewegnen. Hier gibt es auch verschiedene Möglichkeiten und Hilfsmittel für die Betrachtung sowie bestimmte Tastenbelegungen. Finden kannst du dies unter Einstellungen für das 3D Fenster. |
Brush selektieren = SHIFT + LMT Brush deselektieren = ESCAPE einzoomen = ENTF oder Mausrad rauszoomen = EINFG oder Mausrad Topansicht scrollen = RTM |
Wechseln der Ansichten im Konstruktionsfenster |
Wie ihr nun im 3D Fenster sehen könnt ist unser Brush noch kein Würfel. Dies wollen wir nun ändern, indem wir in unseren Konstruktionsfenster die Ansichten wechseln. Drückt in der oberen Leiste auf diesen Button |
Oder auf der Tastatur einmal STRG+TAB zugleich. |
Die Ansicht wechselt zur Seitenansicht X. Wie ihr sehen könnt, ist im Topfenster unser Brush noch sehr schmal. Jetzt setzen wir die Maus oberhalb des Brushes an und ziehen diesen, wie oben schon beschrieben auf genau 64 WE. Im 3D Fenster könnt ihr jetzt den fertigen Würfel betrachten. Oder zur Kontrolle durch die Ansichten (x,y,z) in der Topansicht scrollen. Nun sollte es so wie im folgenden Bild aussehen. |
Tipp: Die Ansicht ( Z ) im Konstruktionsfenster ist die Draufsicht. Hier wird ein (Z) in einem blauen Kästchen sichtbar. Zur besseren Orientierung könnt ihr auch einen Playerstart setzen. Dies ist auch für das bessere Einschätzen der Größenverhältnisse von Vorteil. |
Basis und Grundkonstruktion eines Brushes |