|
|
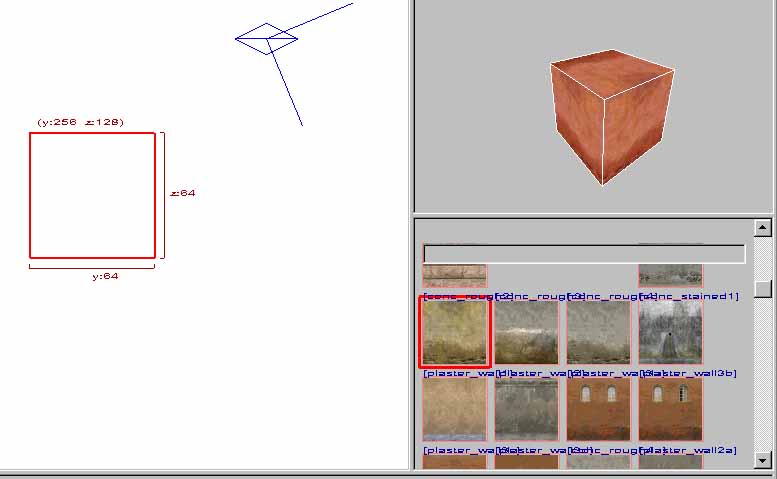

Texture auf Brush |
Texure auf einen Brush platzieren |
Wie wir einen Brush erstellen haben wir in eines der ersten Tutorials Brush Konstruktion gelernt. Jetzt wollen wir den Brush mit einer Texture unserer Wahl belegen. Wir gehen hier wieder von unserem Brush ( Würfel ) aus. |
Textur suchen und platzieren |
Zuerst müssen wir uns darüber im Klaren sein, welche Textur wir verwenden wollen. Die Texturen oder dessen Kategorie finden wir in der oberen Navileiste unter Textures. Dort scrollt ihr einfach runter und sucht euch eine Kategorie aus. In unseren Beispiel wollen wir alle Betontexturen haben. Dies könnt ihr auch über das obere Texture Suchfenster eingeben. Wenn ihr den Namen eurer Textur Kategorie wisst, braucht ihr diesen nur das obere Fenster eingeben und der Radiant lädt diese Texturen automatisch in euer Texturefenster. Es kommt darauf an, wie ihr eure Einstellungen in den Preferences gemacht habt. Entweder ihr habt ein Darstellungsmodi gewählt, wo ihr rechts unten im Radianten euer Texturfenster immer zur Verfügung habt, oder ihr müst euer Texturfenster mit der Taste T erst öffnen. Unser Textur Suchbegriff lautet concrete. Dies sind fast alle Betontexturen. |
Selectiert nun euren Brush und klickt eine Texture euer Wahl an. |
Wie ihr im 3D Fenster erkennen könnt, haben wir jetzt unserem Brush eine Texture zugewiesen. |
Textur anpassen |
Jetzt haben wir zwar unseren Brush eine Textur zugewiesen aber irgendwie passt diese nicht so recht auf unseren Würfel. Hier gibt es mehrere Möglichkeiten. 1. Drückt nun Die Tasten Strg + F 2. Auf die untere Navileiste des Radianten, auf den Button fit drücken. 3. Zum editieren einer Textur und weitere Informationen, könnt ihr die Surface Properties mit der Taste S öffenen. Nun ist eure Textur wird dem Würfel angepasst. Natürlich auf allen vier Seiten. Wenn ihr es bei einigen Texturen nicht so genau sehen könnt, nehmt eine andere. |
Textur auf verschiedenen Seiten eines Brushes |
Wie oben schon beschrieben, haben wir unseren Würfel nur eine Texture zugewiesen, die automatisch auf allen 6 Seiten angepasst wird. Wir wollen aber jetzt auf allen Seiten des Würfels eine andere Textur legen. |
Um nur auf einer Seite unseres Brushes eine Textur zu legen, drückt die Tasten SHIFT + Strg und makiert diese Seite im 3D Fenster gleichzeitig mit der Maus. Dies könnt ihr natürlich auch im Konstruktionsfenster machen und dabei durch die Ansichten x,y,z scrollen. |
So mit haben wir nur eine Seite des Würfels selectiert und können diese nun mit einer anderen Textur belegen. Drückt jetzt auf fit und die Textur ist angepasst. Wiederholt das mit den anderen Seiten. |
Einige erweiterte Einstellungen können wir auch über den Surface Properties machen. |
Textur auf andere Brushes übertragen |
Wenn ihr eine 3 Button Maus besitzt und unter den Preferences ein Häkchen bei 3 Button Maus gemacht habt, könnt ihr eine Textur von einem Brush zum anderen übertragen oder kopieren. |
Selecktiert einen Brush oder auch nur die Brushseite, auf der sich die Texture befindet, die ihr gerne auf einen anderen Brush übertragen wollt. Klickt jetzt einmal eure dritte Maustaste. Jetzt springt das Texturefenster zu dieser Textur. Die Textur eures Brushes wurde nun im Texturefenster gefunden. Dies ist schon mal ein Vorteil und man ersparrt sich langes suchen. |
Jetzt könnt ihr euren zweiten Brush mit dieser Texture belegen. Indem ihr sie einfach anklickt. Die zweite Möglichkeit. Selectiert zuerst den Brush, auf dem ihr die neue Texture drauf haben wollt. Sucht euch dann den Brush ( Musterbrush ) von dem ihr die Texture übernehmen wollt und selectiert diesen. Jetzt betätigt euren 3 Button von der Maus und die Texture wird übernommen. |
Wie ihr eine Textur individuell an einen Brush anpassen könnt, steht unter Surface Properties. Die Texturen auf einem Patches oder Zylinder anzupassen findet ihr unter Textures auf Patches. |