|
|
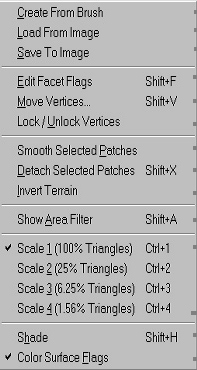

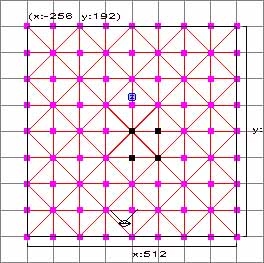
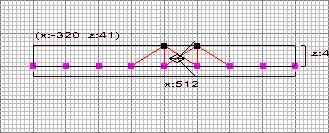
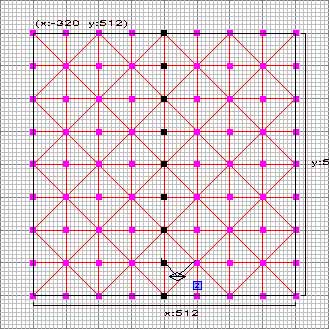
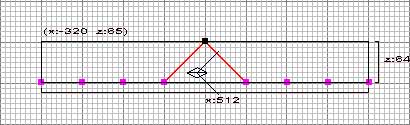
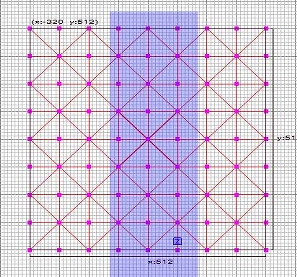
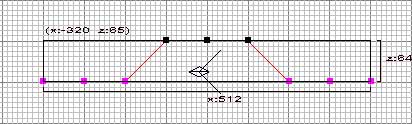

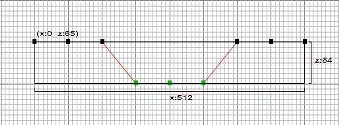
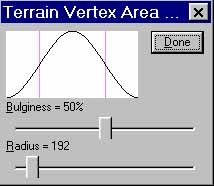
Terrain bearbeiten |
Terrain bearbeiten, Berge und Täler |
LOD Terrain Vertex Makierungen |
Wie wir eine Terrainplatte erstellen und wieder trennen, haben wir bereits unter Terrain erstellen kennen gelernt. Kommen wir nun zum profilieren des Terrains für Hügel und Täler. Selectiert zuerst eure Terrainplatte und drückt die Taste V. Danach sollte eure Platte wie folgt aussehen. |
Hier werden die Vertexpunkte auf der Terrainplatte dargestellt, wie wir es schon unter Vertex und Edges kennen gelernt haben, können wir diese auch verschieben. Nur gibt es beim Terrain einige Unterschiede. |
Topansicht |
Hinweis: Die Verschiebung von Vertexpunkten einer Terrainplatte, kann nur in der Höhe und Tiefe ( Y,Z ) erfolgen. Wechsel nach dem selectieren eines oder mehrerer Vertexpunkte mit Hilfe des Change Views Buttons in die Seitenansichten und verschiebe die Vertexpunkte nach deinen Wünschen. Die Selection einzelner Vertexpunkte über die Topansicht ( Draufsicht ) ist besser, weil in den Seitenansichten die Gefahr besteht, Vertexpunkte zu makieren und zu verschieben, die eigendlich nicht geplant waren. |
Wenn du mit der Taste V die Vertexpunkte deiner Terrainplatte eingeblendet hast, gibt es mehrere Möglichkeiten diese zu selectieren und zu verschieben. |
Vertexpunkt einzeln selectieren |
Die Taste Strg gedrückt halten und die Vertexpunkte nacheinander selectieren. Beim erneuten draufklicken werden diese wieder deaktiviert. |
Komplette Reihe von Vertexpunkten selectieren |
Die Taste SHIFT gedrückt halten und mit der Maus einen beliebigen Vertexpunkt selectieren. Der zuerst selectierte Vertexpunkt ist immer der Mittelpunkt der selectierten Reihe. Beim nochmaligen betätigen wechselt die Reihe in die horizontale oder vertikale Richtung. |
In der Topansicht selectieren, zur Seitenansicht wechseln und die Vertexpunkte nach oben oder unten schieben. Hinweis: wenn ihr zur Seitenansicht wechselt, vor dem verschieben der Vertexpunkte, die Strg Taste loslassen. |
Um alles abzuwählen drücke die Taste Escape. |
horizontale und vertikale Reihe auf einmal selectieren. Vertexpunkte, die eventuell zu viel selectert wurden, können mit Strg + Maus abgewählt werden. |
Komplette Fläche von Vertexpunkten selectieren |
Um jetzt gleich eine ganze Fläche von Vertexpunkten zu selectieren, brauchst du nur deine Maus neben einen Vertexpunkt ( nicht auf einem Punkt ) setzen und deine gewünschten Punkte mit dem blauen Rahmen überziehen. Wenn du die Maus loslässt, sind alle Vertexpunkte, die du in diesen Rahmen eingeschlossen hattest, selectiert. |
Einstellen von Bergen mit Hilfe des Show Area Filters |
Hinweis: Es wird immer nur eine komplette Reihe über die gesamte Breite oder Länge der Terrainplatte selectiert. Wechselt hier zur Seitenansicht und ihr könnt mehrere Reihen nacheinander selectieren. |
Danach wieder zur Seitenansicht wechseln und die Vertexpunkte verschieben. |
Vertexpunkte sperren |
Nun kann es bei größeren Terrains und im Detail vorkommen, das wir nur bestimmte Bereiche des Terrains anheben oder senken wollen. Wie ihr sicherlich bei den obigen Varianten gemerkt habt, ziehen wir auch viele Vertexpunke automatisch mit, ohne das wir sie eigendlich editieren wollen. Dies verhindern wir, indem wir bestimmte Bereiche einfach einfrieren oder feststellen. |
Selectiert einfach die Vertexpunkte eurer Wahl mit einer der obigen Varianten, die ihr später nicht verändern wollt. Also, die Vertexpunkte, die ihr einfrieren wollt. Nun lasst alles selectiert und geht in der oberen Navileiste auf LOD Terrain ---> Lock/Unlock Vertices |
Tipp: bei gedrückter Strg Taste könnt ihr gleich mehrere Teilflächen nacheinander selectieren. z.B. mehrere Bombenkrater. |
Die gesperrten Vertexpunkte sind nun grün gekennzeichnet und lassen sich nicht mehr anwählen und ziehen. |
Wenn ihr das ganze wieder Rückgängig machen wollt, selectiert die gesperrten Vertexpunkte und geht wieder auf LOD Terrain ---> Lock/Unlock Vertices. Tipp: Die Farbunterschiede zwischen den gesperrten Vertexpunkten und wenn ihr diese makiert, ist nicht sehr gut zu sehen. Diese müst ihr im Zweifelsfalle noch mal selectieren und entsperren, wenn ihr sie beim ersten mal nicht gleich erwischt habt. |
Hier nun ein nützliches Tool, um eurer Terrainplatte schnell und effektiv zu formen. In dem ihr mit einem Tool ein bestimmtes Gefälle und dessen Radius eingeben könnt. Somit erhalten wir z.B. bei einem Berg auch eine leichte Steigung, ohne das wir gleich jeden VP Punkt separat anpassen müssen. |
Nachdem ihr eure Vertexpunkte selectiert habt, die ihr z.B. zur Anhebung eines Berges nehmen wollt, geht ihr auf LOD Terrain ----> Show Area Filter. Alternativ könnt ihr auch die Tasten SHIFT + A drücken. |
Jetzt öffnet sich folgendes Fenster |
Bulginess = Intensität der Rundung ( Spitz oder eher Flach Radius = Umkreis, Radius des Hügels ( Einflussbereich ) |
Tipp: Ihr könnt auch mehrere Vertexpunkte für eure Erhebung oder Krater auswählen. |
Erst immer auf Done drücken bevor ihr die Vertexpunkte bewegen wollt. |
Dies könnt ihr selbstverständlich mit vielen oder einzelnen Vertexpunkten ausführen, um ein realistisches Gelände zu erhalten. |
Tipp: Vorab solltet ihr eure Vertex Angles unter der oberen Navileiste unter LOD Terrain ----> scale 1 (100% Triangles) usw. einstellen und diese auch wärend des Bearbeitens beiberhalten. Je höher der scale um so feiner könnt ihr eurer Terrain editieren. Wenn es später einmal zu falschen Darstellungen im Terrain kommen sollte, habt ihr eventuell wärend des editierens eure Scale geändert. |
Letzte Tipps und Übersicht |
Brush zum LOD Terrain umwandeln. Siehe auch Terrain erstellen |
Eigene Texturen für das Terrain laden |
Eigene Texturen für das Terrain speichern |
Tool für Löcher ins Terrain schneiden. Siehe auch Terrain Löcher |
keine Veränderung aufgefallen ( extra Tool nur in Verbindung mit selectierten Vertexpunkten ) |
Vertexpunkte sperren / entsperren |
? |
Terrainplatten wieder trennen |
Die texturierbare Seite der Terrainplatte wird vertauscht |
Tool für leichteres und realistisches Erstellen von Erhebungen oder Krater |
Terraintexture ausschalten. Nützlich für eine bessere Übersicht beim bearbeiten von Vertex |
Macht Löcher im Terrain sichtbar ( grau ) Siehe auch Terrain Löcher |
Je feiner die Angles Einstellung der Vertex Punkte, des mehr kann man im Detail arbeiten. |
Wie wir Löcher in ein Terrain schneiden, um z.B. einen unterirdischen Gang anzulegen, könnt ihr im nächsten Tutorial unter Terrain Löcher nachlesen. |
Hinweis: Wenn ihr mal beim Compilen folgende Fehlermeldung bekommt : |
************ ERROR ************ Terrain patch at (-3392,-1152): maximum height variation 1072 > 510 |
dann habt ihr euer Terrain über die zulässige maximale Höhe gezogen. ( Berg ) Die Maximale Höhe ist 512 WE. Alles was darüber ist, wird als ERROR ausgeworfen und ihr müsst euer Terrain etwas absenken. Siehe hier auch unter Compile Fehlermeldung nach. |