Hier behandeln wir alle Schritte, für das erstellen eines Models für BF2 in 3ds Max.
Model in 3ds Max erstellen Teil 1
Vorwort:
Es gibt bereits ein offizielles ausführliches Tutorial über das erstellen eines Models in 3ds Max oder auch Maya. Diese sind allerdings in englisch verfasst und nicht unbedingt für jederman gleich verständlich. Dieses Tutorial, was ich in mehrere Teile heraus bringe, soll eine kleine Hilfe für das erstellen eines einfachen Statikmodels in 3ds Max darstellen und den Einstieg etwas leichter gestalten. Wir werden ein einfaches Model erstellen, texturieren und in den BF2 – Editor exportieren und letztendlich im Game testen. Selbstverständlich kann ich hier nicht in die Tiefe von 3ds Max gehen und jeden Schritt zum modellieren eines Models erklären. Das Wissen im Umgang mit 3ds Max sollte zumindest in den Grundzügen vorhanden sein. Trotz allem habe ich einige Arbeitsschritte in 3ds Max ausführlicher erklärt. Auf Gmax und Maya werde ich nicht eingehen, weil ich vorrangig mit 3ds Max arbeite und dies den Rahmen sprengen würde. Dieses Tutorial soll auch viel mehr meine eigene Erfahrung und Interpretation wiederspiegeln und den einen oder anderen Anwender das Modeln für BF2 etwas näher bringen. Hoffe ich...........
Die Profis mögen es mir verzeihen, wenn ich nicht 100 % mit Fachbegriffen und den Umgang mit 3ds Max erkläre aber dies scheint mir der bessere Weg zu sein, um es auch für Anfänger verständlich zu machen. Für Vorschläge und Anregungen wäre ich natürlich dankbar .....
Inhalt
Model in 3ds Max erstellen Teil 1
Model in 3ds Max texturieren Teil 2
Model Im – und Export Teil 3
Modeltexturen erstellen Teil 4
3ds Max multilayered Teil 5
Files die für dieses Tutorial benötigt werden
Tutorial File ( 3ds Max File und Texturen )
Photoshop Plugin von NVIDIA ( Normal Map Filter und DDS Plug-in )
Plugins für 3ds Max 5, 6,7
Damit wie unsere Modelle nach Battlefield 2 exportieren können, benötigen wir das Plugin für die jeweilige 3ds Max Version, mit der ihr gerade arbeitet. Dieses ermöglicht das exportieren unseres Models im richtigen Format. Das Tool, was uns auch diverse Einstellungen für unser Model ermöglicht, wurde im offiziellen Paket des Editors mit beigelegt und lässt sich einfach installieren. Dies ist eine Setup.exe mit den Namen „BF2_Tools_3dsmax_1.0e“. Während der Installation könnt ihr eure Version von 3ds Max wählen und anschließend installieren Für Gmax Anwender gibt es auf der offiziellen Seite ein extra Plugin. Dieses Tutorial bezieht sich auf die Arbeit in 3ds Max 7.
Wenn das entsprechende Plugin richtig installiert wurde, sollte in 3ds Max, im oberen Menü ein weiteres Auswahlmenü zu sehen sein. Siehe auch Bild 1
Bild 1

Anpassen der Maßeinheiten ( Game Units )
Bevor wir in 3ds Max das erste Model erstellen, müssen wir wissen, welche Maßeinheit ( Game Units ) im Spiel angewendet wird, damit wir unser Model in 3ds Max auch im richtigen Maßstab erstellen können. Wenn wir in 3ds Max die Maßeinheit richtig definiert und eingestellt haben, können wir unser Model ganz leicht im Maßstab 1: 1 modellieren, ohne später das Model nachträglich scalen zu müssen. In Battlefield 2 kommt die Real-World Scale zur Anwendung. Dieses ist die Maßeinheit in Meter und Zentimeter.
1. Wir öffnen 3ds Max und gehen im oberen Menü auf customize und dann Units Setup...
Bild 2
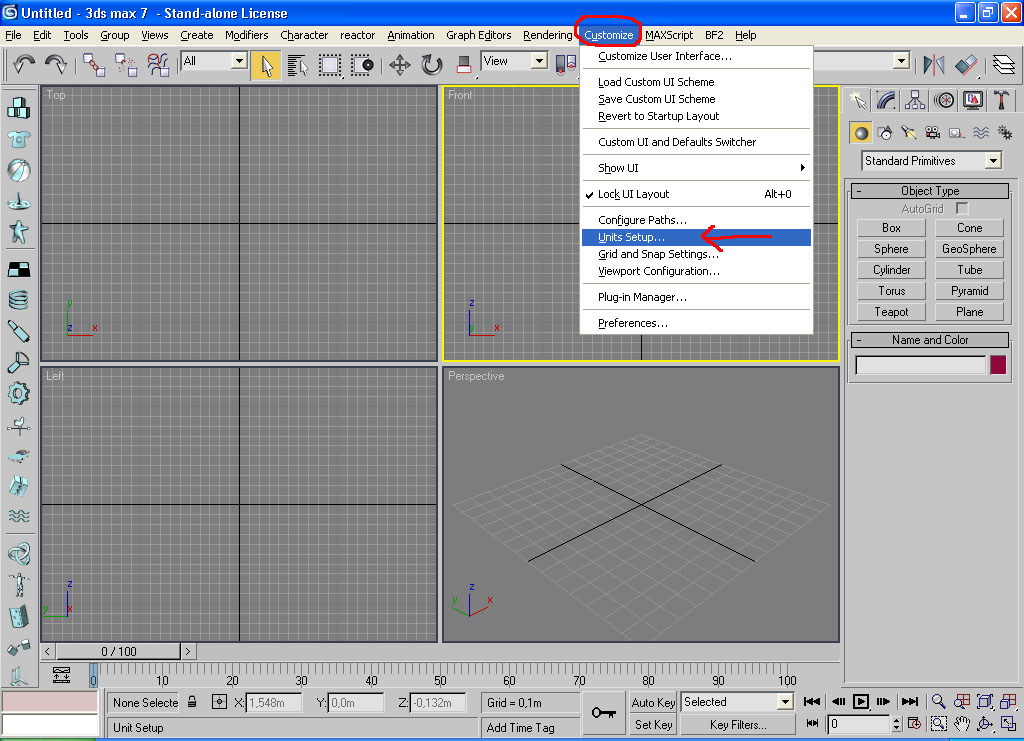
2. Im nun folgenden Fenster stellen wir unter Display Unit Scale auf die Einheit Meters.
Bild 3
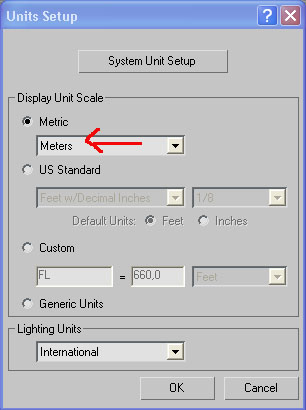
Für die Feineinstellung drücken wir den Button System Unit Setup und es öffnet sich folgendes Menü, in dem ich Centimeters eingestellt habe.
Siehe Bild 4.
Bild 4
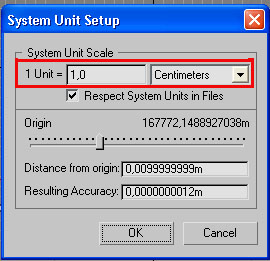
Damit ist die grundlegende Einstellung in 3ds Max abgeschlossen und wir können mit den modellieren beginnen.
Maße
Nachdem wir unsere Maßeinheit auf 3ds Max übertragen haben, können wir ein Objekt erstellen, was dem realem Maßstab im Game entspricht. Wenn wir zum Beispiel eine Kiste in der realen Welt, in den Maßen 1m x 1m x 1m haben ( entspricht in Meter die Höhe, Breite und Tiefe des Objekts ), so erstellen wir diese genau in den gleichen Maßen auch in 3ds Max. Somit passen sich alle Gegenstände die wir modellieren im Game an und entsprechen auch dort dem realem Maßstab.
Die Soldaten in BF2 sind alle 2 Meter hoch. Wenn wir also ein begehbares Gebäude modellieren, so sollte die Tür mindestens eine Höhe von 2 Meter betragen. So können wir auch genau abschätzen, wie hoch z.B. die Deckenhöhe eines Zimmers beträgt oder die Anordnung der Fenster richtig plazieren.
Die First Person Ansicht des Spielers im Game ist folglich ein bischen weniger als 2 Meter vom Boden entfernt. Dies sollte eigendlich genügen, um weitere Objekte im richtigen Verhältnis zu erstellen.
Hier noch einmal die Basis Maße eines Soldaten im Game ( Collision ).
Collision size for the soldier:
Standing: Height – 2.0m
Wide – 0.8m
Crouching: Height - 1.6m
Wide - 0.8m
Prone: Height - 0.8m
Wide - 0.8m
Visible Mesh ( LOD )
Jetzt haben wir alle Voraussetzungen, um ein eigenes Statik Model zu erschaffen. In unserem Beispiel werden wir eine einfache Mauer erstellen. Ich habe diese Form absichtlich gewählt, weil wir hier am schnellsten zu einem sichtbaren Ergebnis kommen und doch alle grundlegenden und notwendigen Schritte behandeln können.
Zuerst erstellen wir uns das Basis Model, auch Visible Mesh LOD (Level of Detail ) genannt. Dieses ist später das sichbare Objekt im Game und ist unser Basismodel.
In unseren Beispiel erstelle ich eine Box.
Bild 5
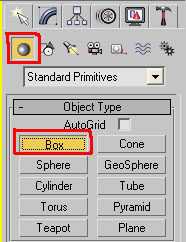
Wir benennen unsere Box um und geben ihr den Namen „Mauer“. Unter den Parametern können wir die Höhe, Breite und Tiefe unserer Mauer einstellen. Ich habe hier eine Höhe von 2,0m, Breite 5,0m und Tiefe 0,5m gewählt.
Bild 6

Als nächstes selektieren wir unsere Box und conventieren diese in ein Editable Mesh um. Dazu rechtsklick Convert To ----> Convert to Editable Mesh.
Bild 7

Je nach Bedarf können wir nun unseren Visible Mesh beliebig modellieren. Ob es nun eine zusätzliche Mauerabdeckung ist oder wir schaffen einen Durchgang in die Mauer. Für unsere Zwecke belassen wir es bei einer einfachen Mauer und ohne weitere Verzierungen oder zusätzlichen Details.
Hinweis: Sollte eure Mauer oder später das eigenes Model aus mehreren Meshes bestehen, sollten wir diese jetzt zusammen fügen. Wir wählen also alle Stücke vor und kombinieren diese zu einen Mesh mit Hilfe der Attach Funktion im rechten Edit Geometry Rollout Fenster. Zum Schluss muss unser Mesh zu einem Namen umbenannt werden. In unseren Beispiel bleibt es der Name „Mauer“
Collisions Meshes
Wir benötigen für unser Model ( visible Mesh ) noch zusätzlich drei Collisions Meshes. Diese Collisions Meshes sind natürlich im Game nicht sichbar, werden aber für die unterschiedlichen Collisions Typen von der Engine benötigt und mitberechnet. Diese Collisons Meshes haben jeder für sich eine eigene Funktion oder Collisionskennung, die wir nun erstellen und definieren wollen. Um es für Anfänger einfach zu erklären............Man soll ja nicht durch unsere Mauer durchlaufen, durchfahren oder durchschießen können.
Wir benötigen für BF2 insgesamt drei Collisions Meshes auf jeweils ein Model ( LOD ), die sich in ihrer Namensgebung und Collisionsart wie folgt unterteilen :
Col0 = Projectile Collision
Col1 = Vehicle Collision
Col2 = Soldier Collision
Col0
Zuerst erstellen wir das Projectile Collision Mesh, Col0. Wir selektieren unsere Mauer ( Visible Mesh ) und clonen diese einmal. Hierzu gehen wir auf Edit ---> clone und erstellen eine Kopie. Im Clone Optionsfenster können wir auch gleich den richtigen Namen für unser Projectile Collisions Meshes eingeben. In diesen Falle Col0 oder wir ändern den Namen nach der Bestätigung mit ok im rechten Fentser über der Modifer List. Siehe hierzu auch Bild 8.
Bild 8
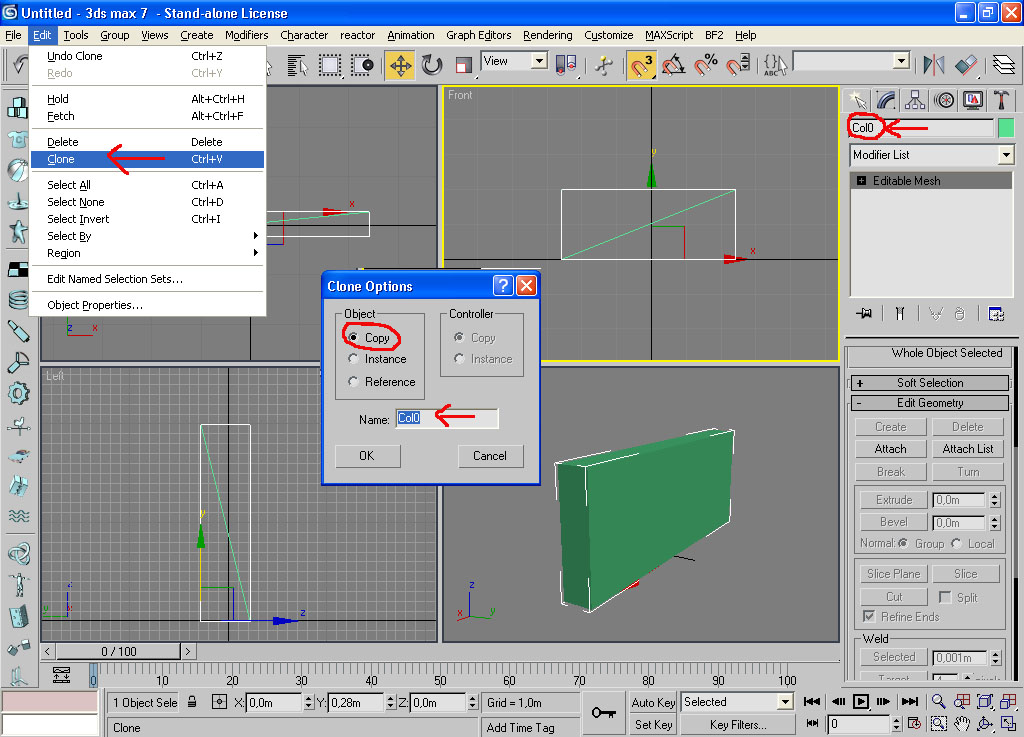
Bereinigung des Collisions Meshes
Nachdem wir unser erstes Collisions Mesh ( Col0 ) erstellt haben, sollten wir spätestens jetzt unser Objekt von überflüssigen Details bereinigen. Ich sage dies bewußt, weil wir nach dem editieren des ersten Collisions Meshes, dieses noch zweimal clonen werden. Zunächst aber folgende Erklärung :
Da dieses das Projectile Collision Mesh ist, sollten wir es optimieren, indem wir alle kleinen Details löschen, die wir nicht benötigen. In unseren Fall wäre dies natürlich nicht nötig, weil unsere Mauer nur aus einen Mesh besteht und keine weiteren Details enthält. Wenn es sich aber um ein komplexeres Gebäude handeln würde, sollten wir die Sachen wie z.B. Antennen oder andere kleine Einzelteile, die am Gebäude angebracht wurden, löschen. Wir sollten auch die Meshes so weit wie nur möglich vereinfachen. Je weniger Polygone das Spiel gegen Collision prüfen muß, um so schneller läuft der Server. Unsere Mauer ist z.Z. so einfach, daß es nicht viel zu optimieren gibt. Allerdings sollten wir dies später bei umfangreicheren Objekten tun. Hierzu selektieren wir unser Visible Mesh und setzen es auf unhide ( Rechtsklick ---> Hide Selektion ) und bearbeiten nun unser Collisions Mesh ( Col0 ) soweit, bis alle überflüssigen Polygone entfernt wurden.
Col1
Nachdem wir unser erstes Collisions Mesh ( col0 ) von eventuellen überflüssigen Polygonen befreit haben. Clonen wir dieses ein zweites mal. Hierbei wiederholen wir einfach alle Schritte, wie oben schon beschrieben ( Abschnitt Col0 ). Wir benennen unser neues Mesh zu col1 um. ( bitte col1 nicht col01 ) Dieses zweite Collisions Mesh ist das Vehicle Collisions Mesh.
Hinweis: Wenn wir hier z.B. ein detailiertes Haus modelliert hätten, wäre es von Vorteil, weiterhin einige Details wie z.B. Fenster - und Türöffnungen im Collisions Mesh ( Col1 ) zu löschen. Es ist nicht erforderlich, diese Öffnungen zu übernhemen, es sei denn, das Befahren des Gebäudes ist gewollt. Es reicht also eine glatte durchgehende Wand für die Collisionskennung der Vehicle aus. Somit sparen wir weitere Polygone im Model.
Wir sollten uns immer wieder im Gedächtnis behalten, daß die größte Ursache das laggen eines Servers im allgemeinen die Berechnung der Collision ist. Die Übertragung wird auf dem Computer eines jeden Spielers getätigt, aber es ist der Server, der errechnen muß, wann jedes einzelne Objekt im Spiel gegen einen anderes Objekt anstößt und innerhalb jedes Objektes muß er jeden Polygon im ersten Objekt gegen jedes Polygon im zweiten Objekt errechnen. Dies gilt grundsätzlich für alle Modelle, die wir erstellen. Wir müssen also genau abwägen, in wie weit wir auf Details verzichten können um Polygonarm zu modellieren.
Col2
Wir wiederholen alle Schritte noch einmal, um ein drittes Collisions Mesh zu erstellen. Dies ist das Soldier Collisions Mesh und wir benennen es in col2 um.
Wenn wir alle obigen Schritte richtig ausgeführt haben sollten wir ein Model ( Visible Mesh ) und die drei dazugehörigen Collisions Meshes erstellt haben. Mit der Taste H können wir uns noch einmal alle Objekte anzeigen lassen und die ordnungsgemäße Benennung kontrollieren. Wenn alles in Ordnung ist, speichern wir unser Model ab.
Bild 9
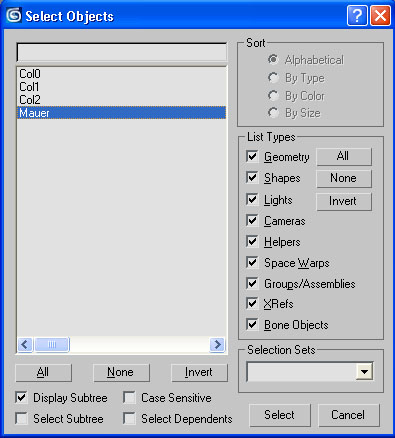
Im nächsten Tutorial „ Model in 3ds Max texturieren Teil 2“ werden wir dem Model eine Textur zuweisen und richtig plazieren.
Autor : Berry
© 2004 – 2005 by B&B Mapping Designs