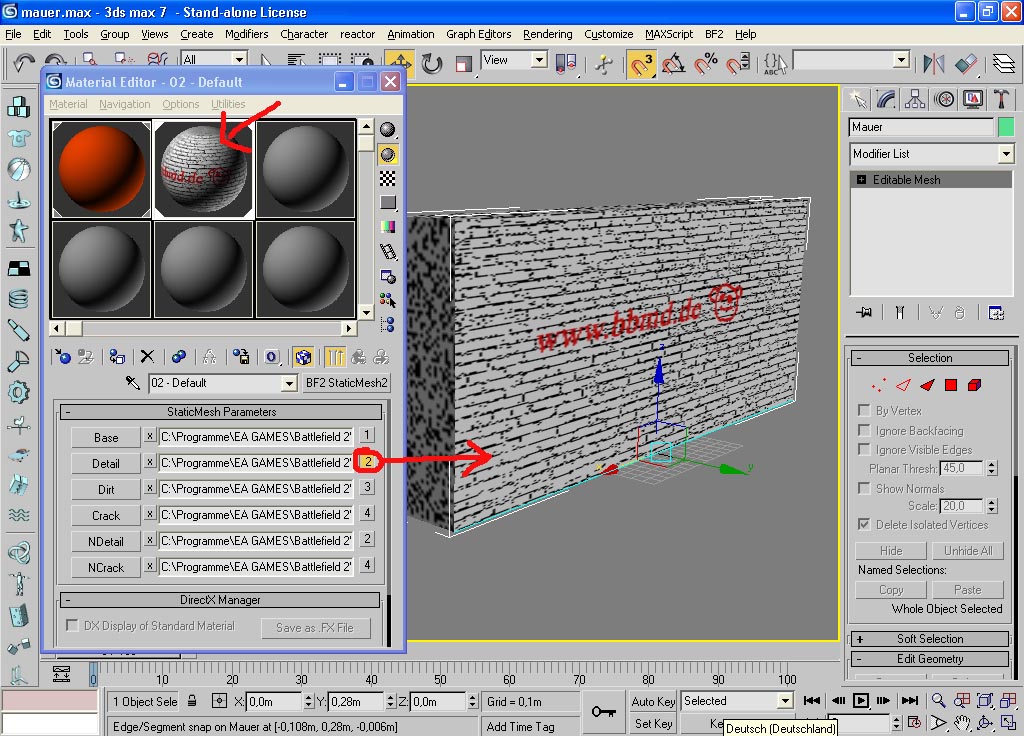
3ds Max multilayered Teil 5
Nachdem wir nun alle 4 Tutorials durchgearbeitet haben, werden wir uns mit den Texturieren sowie den Multilayered in 3ds Max beschäftigen. Wir erinnern uns, das wir im Tutorial „Model in 3ds Max texturieren Teil 2“ unser Model mit nur 3 Texturen belegt haben. ( Color, Detail, NDetail ).Wir erinnern uns ebenfalls, das zu unserem Shader bis zu 6 Texturen ( Layer ) auf unserem Model aufgelegt werden können.
Ich betone noch einmal, das dieses Tutorial auf alle vorherigen Tutorials basiert, einschl. der Texturen. Das Beispiel – File befindet sich in unseren Downloadsektor.
Zuerst laden wir unser Beispiel Model „mauer“ in 3ds Max rein Und stellen, außer unser Visible Mesh ( mauer ), alle Collisions Meshes ( col0,col1,col2 ) auf hide.
Sollten noch nicht alle Texturen ( Layer ) unter den StaticMesh Parametern geladen sein, holen wir dieses nach.
Da wir uns im Tutorial „Modeltexturen erstellen Teil 4“ alle 6 Texturen bereits erstellt haben, sollte neben jeden Layer ( color, Detail, Dirt,Crack, NDetail und NCrack ) eine Textur zugewiesen sein.
Wir können uns die einzelnen Texturen auf unseren Model anzeigen lassen und zwischen diesen hin und her schalten. Dazu drücken wir in den StaticMesh Parametern, neben den Texturen, auf den Button mit der Nummer.Die Nummern entsprechen den Map Channel der jeweiligen Texturen unseres Shaders. Wie im Bild 1 zu sehen ist, habe ich hier die Detail – Textur selektiert. Jetzt bekommen wir die Textur im 3D Fenster angezeigt und auch im oberen Material Slot.
Bild 1
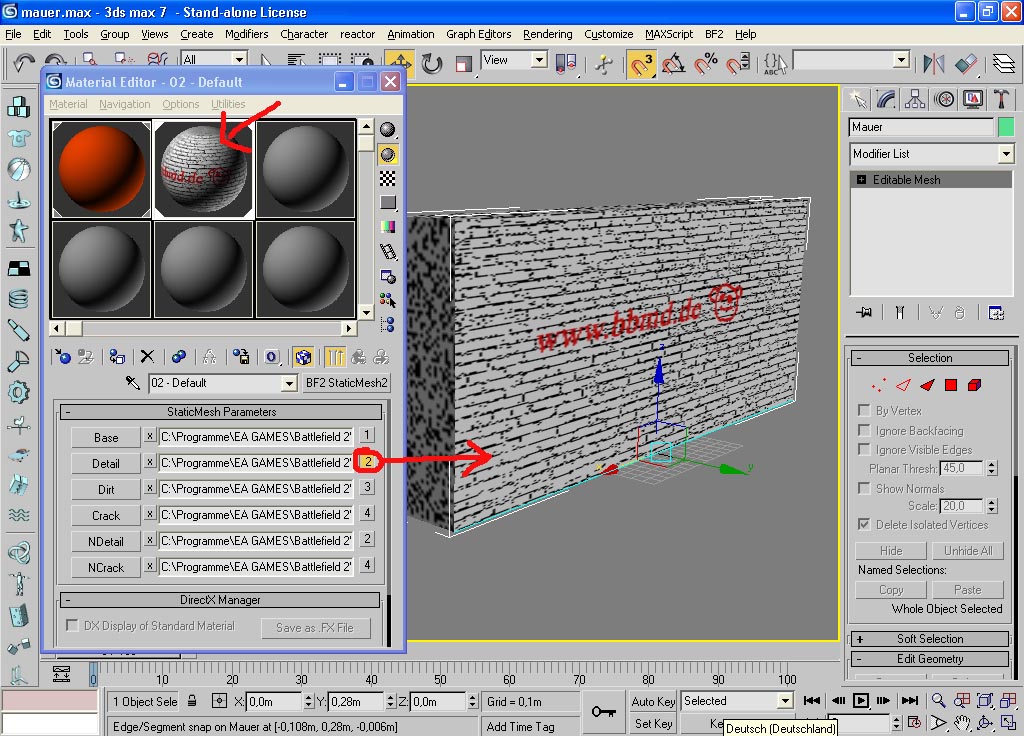
Der Nachteil ist jedoch, das wir während unserer Arbeit in 3ds Max und den anpassen der Texturen nicht alle Texturlayer unseres Shaders auf einmal am Model sehen können. Das heisst, wir können nur zwischen den einzelnen Map Channels hin und herschalten und nicht alle Layer gleichzeitig begutachten. Dies schränkt natürlich unsere Arbeit am Model ein. Dies wollen wir ändern. Dazu müssen wir das Multilayered mit den DirectX 9 Shader verwenden.
DirectX 9 Shader laden
Wir öffnen den Material Editor und selektieren einen neuen Material Slot.
Nun betätigen wir den Button „Standard“ und wählen im Material/Map Browser den „DirectX 9 Shader“ aus. Wenn ihr den DirectX 9 Shader nicht in der Liste habt, müssen wir noch eine Einstellung tätigen. Mehr dazu finden wir unter den Abschnitt „ Einstellungen“
Bild 2
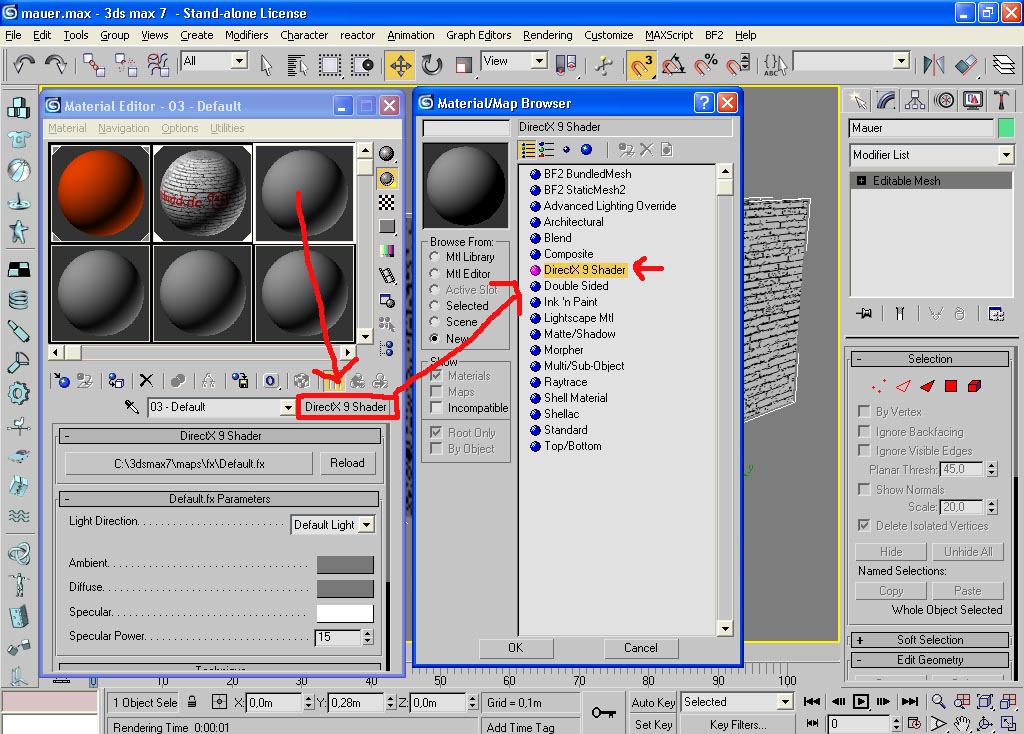
Im Rollout Menü vom Material Editor unter DirectX 9 Shader, finden wir einen Button, den wir anklicken.
Aus der Liste, die sich nun öffnet, wählen wir BF2 StaticMesh_A aus.
Bild 3
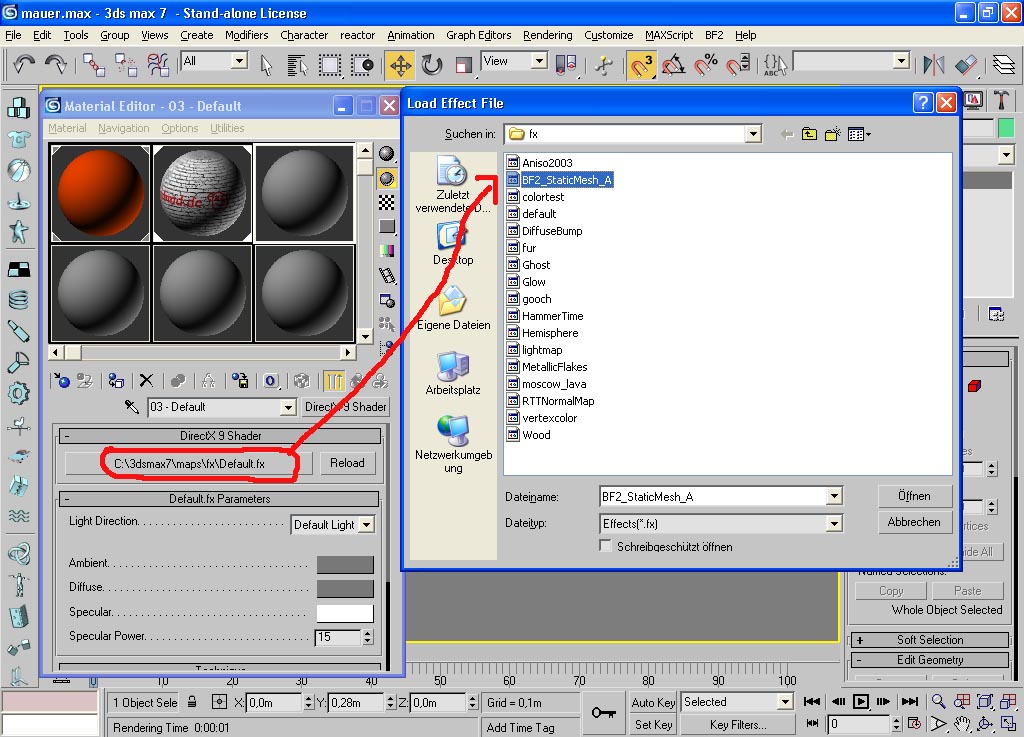
Shader Texturen zuweisen
Wie auf Bild 4 zu sehen ist, können wir nun die Texturen zuweisen. Wir gehen zuerst auf „color“ und wählen die Textur „BrickWall.dds“ aus. Dieses wiederholen wir mit allen anderen Materialien. Zur besseren Übersicht habe ich hier noch einmal die richtige Bezeichnung aufgeschrieben:
Color --- BrickWall.dds
Detail --- BrickWall_de.dds
Dirt ----- BrickWall_di.dds
Crack ---BrickWall_cr.dds
Ndetail – BrickWall_deb.dds
NCrack -BrickWall_crb.dds
Bild 4
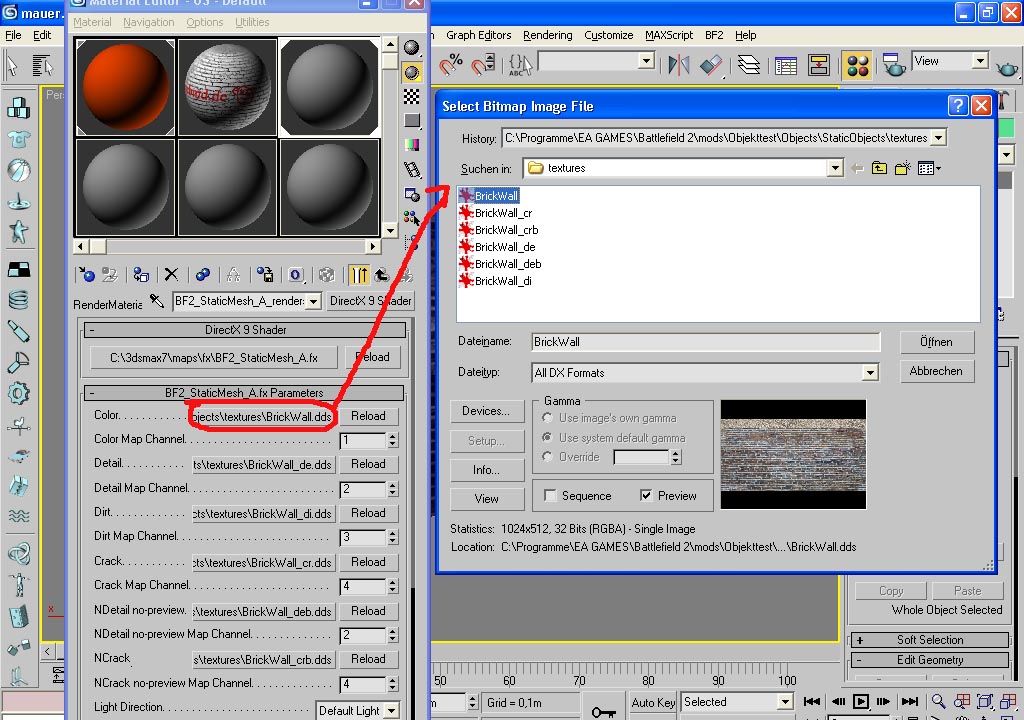
Wenn wir alle Texturen zugewiesen haben. Sollte unser Model schon anders aussehen. Wir können nun alle Layer auf unseren Visible Mesh sehen und auch zwischen den einzelnen Materialien hin und herschalten. Hiezu gehen wir auf „Technique“ und wählen als Beispiel „ BaseDetailDirtCrack“. Somit haben wir alle Materialien zugeschaltet und können das Gesamtergebnis anschauen. Bei Sun Color und Ambient können wir, wie die Namen schon aussagen, noch weitere Farbeinstellungen tätigen.
Bild 5

Shader Texturen bearbeiten
Wie wir bereits schon im Tutorial „Model in 3ds Max texturieren Teil 2“ behandelt haben, weisen wir jetzt jeden Texture Channel einen UV zu. Hier noch einmal in Kurzform.
Wir stellen alle Collisions Meshes auf hide, falls noch nicht geschehen
Nun selektieren den Mesh „mauer“ und gehen im oberen Menü auf "Modifiers--->UV Coordinates --->Unwrap UV
In der modifier Liste, makieren wir „UV Coordinates“ und dann “Unwrap UVW”.
Im rechten Rollout Fenster unter Parameters, klicken wir auf den Button “Edit…”. Jetzt öffnet sich das “Edit UVW’s” Fenster.
Im “Edit UVW’s” selektieren wir “Mapping --- >Flatten Mapping” Alternativ können wir uns auch das gespeicherte UV laden. ( Siehe Ordner – texture ), was wir im vorherigen Tutorial bereits gespeichert haben.
Ein Auswahlfenster öffnet sich. Wir lassen alles in der Default Einstellung und klicken auf „ok“
Diese Schritte wiederholen wir für alle restlichen 5 Texturen. Wichtig ist nur, das jeder Map Channel der Textur ( Material Editor ) mit dem Map Channel der UVs im rechten Rollout Fenster übereinstimmt. Diese können auch nachträglich angepasst werden. Beim wechseln unter den einzelnen UVs erscheint ein Warnfenster, was wir ignorieren können und mit ok bestätigen. Somit können wir jetzt alle Texturen noch einmal im Edit UVWs Fenster bearbeiten, wenn wir wollen und uns das Gesamtergebnis anschauen.
Bild 6
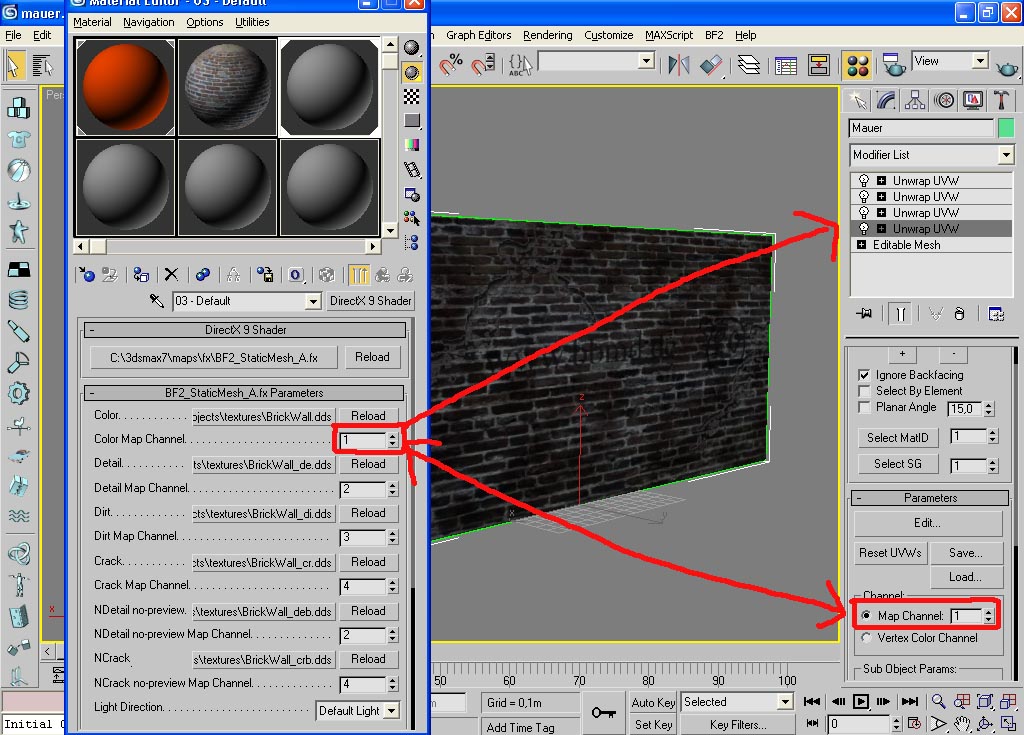
Achtung !!!
Diese Methode mit den DirectX 9 Shader dient nur dafür, das wir unseren vielschichtigen Shader in 3ds Max sehen können. Somit können wir die Plazierung der einzelnen Texturlayer besser abschätzen und bearbeiten. Wir müssen vor dem Export unseres Models die obigen Schritte mit den DirectX 9 Shader wieder rückgängig machen.( re-assign ) und unseren zuvor erstellten BF2StaticMesh2 Shader auf unser Model zurückübertragen um unser Model exportieren zu können. Hier bin ich aber noch am experimentieren und werde gegebenfalls ein Update machen.
Einstellungen
Wenn ihr den DirectX 9 Shader nicht in der Liste habt, wie am Anfang schon erwähnt, können wir folgende Schritte machen.
Wir gehen oben in Menü auf Customize ---> Preferences....
Im Fenster Preference Settings gehen wir auf Viewports
Wie im Bild 7 und der roten Makierung zu sehen ist, stellen wir hier alles nach unseren Wünschen ein. Dies bedarf keiner weiteren Erklärung.
Bild 7
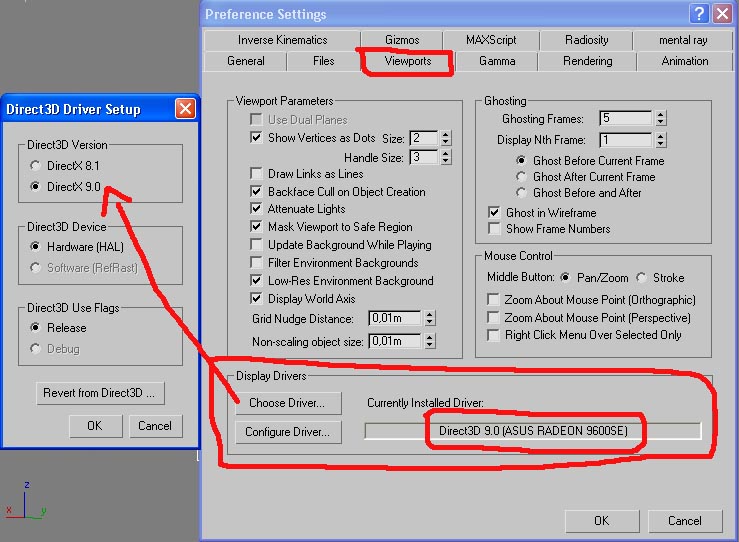
Zum Schluss noch ein Ingame Screen wie unser fertiges Model ( Mauer ) aussieht. Hier können wir auch deutlich die einzelnen Texturlayer unseres Shaders erkennen.
Bild 8

Autor : Berry
© 2004 – 2005 by B&B Mapping Designs