Hier behandeln wir die richtige Configuration eines Mods.
Configure
Mod
Wenn wir unseren ersten Mod
angelegt haben und die erste
Map testen wollen, müssen wir noch einige Einstellungen im
Launcher vom MDK machen, damit wir unsere Map starten können.
Wir öffnen zuerst den Launcher vom MDK.
Siehe Bild 1
Bild 1a
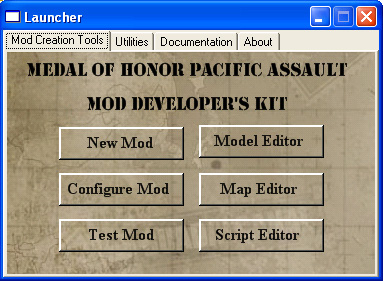
Hier wählen wir direkt das Menü
Configure Mod an und es öffnet sich ein neues Menü.
Bild 1
.jpg)
Unser Beispielmod heisst Mein_Mod
und sollte, wie im Bild 2 zu sehen ist, selektiert sein. ( Häckchen)
Auch unter Current Mod sollte der richtige Name unseres Mods stehen.
Ist dies nicht der Fall, wählen wir zuerst unseren Mod im oberen
Auswahlmenü aus. Dann drücken wir auf Enable. Denn wir
wollen diesen jetzt aktivieren um unsere Map testen zu können.
Nun sollte sich folgendes Fenster öffnen.
Bild2
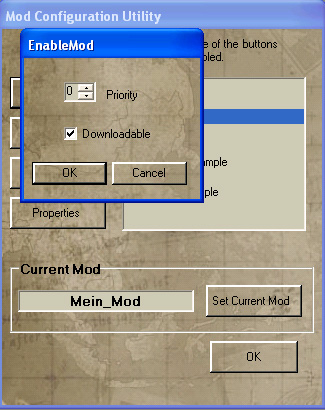
Alle Mods, die sich im Moddir
Verzeichnis befinden, können auf Enable oder
Disable gestellt werden. Alle Mods die auf Disable
gestellt sind ( kein Häckchen) werden vom Game ignoriert. Ich
empfehle, nur euren aktuellen Mod, den ihr auch testen wollt oder
gerade bearbeitet, auf Enable zu stellen.
Im obigen Bild 3 braucht ihr nur mit ok
bestätigen und euer Mod wird auf Enable gestellt. Das
„Downlodable“ lasst bitte deaktiviert. Dies kann
aktiviert werden, wenn die Mod direkt vom Server runter geladen
werden kann. ( hab ich noch nicht getestet). Habt ihr mehrere Mods im
Moddir Verzeichnis, können diese per Prioity mit laufender
Nummer versehen werden. Der Mod mit der höchten Priorität,
sollte auch die höchste Nummer haben. Dieser wird dann zuerst
vom Game eingelesen und hat Vorrang gegenüber allen anderen
Mods. Da ihr vorher alle Mods deaktiviert oder auf Disable gestellt
habt, reicht die Priorität „ 0 „ aus.
Eure Mod muss im unteren Fenster
Current Mod angezeigt werden. Ist dies nicht der Fall,
drückt auf Set Current Mod und wählt eure Mod
aus. Nun mit ok bestätigen. In diesen Menü
werden alle Mods aufgelistet, die sich im Verzeichniss Moddir
befinden.
Bild3
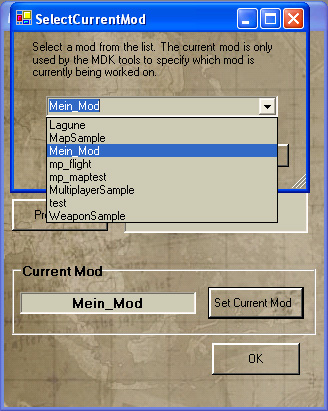
Jetzt alle Fenster, außer das
Hauptmenü vom Launcher, schliessen. Nun gehen wir auf Test
Mod. Und es öffnet sich folgendes Menü.
Bild 5
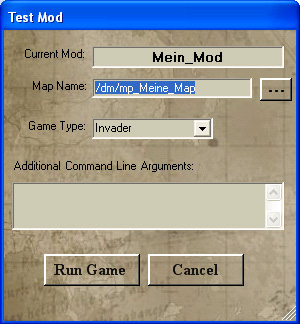
Nun sollte unter Current Mod
euer Mod stehen, den ihr zuvor auf Enable gestellt
habt. Das Feld Map Name ist zunächst leer. Hier
drücken wir auf den nebenstehenden Button. Nun öffnet sich
ein neues Menü, in dem alle Maps oder Mods, die vom Game
eingelesen werden können, aufgelistet sind. Diese beziehen sich
auf sämtliche *BSP – Datein. Dazu gehören natürlich
auch die originalen Maps von MohPA.
Sucht nun euren Mod aus der Liste aus.
Wenn es eine Multiplayermap ist, steht davor immer ein /dm.
Dieses Verzeichnis wurde schon automatisch in euren Moddir –
Ordner angelegt. Dort befindet sich auch eure Map. In unseren Fall
heisst die Map = mp_Meine_Map.
Hinweis:
Wenn ihr eure Map
im Radianten abspeichert, empfehle ich, vor den eigendlichen Mapnamen
immer das Kürzel mp_ zu setzen. Also wie im obigen
Beispiel mp_Meine_Map. Gilt für Multiplayermap.
Unter Game Type solltet ihr euren
tatsächlichen Spielemodus einstellen. Wenn ihr eure Map, ohne
weitere Funktionen, nur testen oder anschauen wollt, reicht auch die
Einstellung Default.
Das untere Textfeld ist optional und
kann frei bleiben.
Wenn alle Einstellungen, wie oben
beschrieben, gemacht wurden, drücken wir auf Run Game.
Nun sollte MohPA automatisch starten.
Dies hat einen Vorteil. Die Map wird direkt und ohne Umwege geladen.
Das Ingamemenü von MohPA wird nicht geladen und ihr müsst
nicht erst über viele Umwege eure Map in der Maplist oder im
Multiplayermenü suchen. Während des Ladevorangs der Map,
solltet ihr die geöffnete Console sehen. Nach dem Laden solltet
ihr direkt in eurer Map starten.
Hinweis:
Wenn statt eurer Map, nur MohPA
geladen wird und ihr landet im Ingamemenü von MohPA, ist die
Konfiguration eures Mods falsch. Überprüft dann bitte, ob
ihr alle obigen Schritte für die Konfiguration richtig gemacht
habt.
Weiere Tipps zur Fehlersuche:
Wurde
überhaupt eine *bsp im Ordner maps erzeugt ?
Wenn ja, wurde
der Mod auf Enable gestellt ?
Sind andere
Mods in ihrer Priorität höher gestellt ?
Ist in der
Maplist ( Console ---> Maplist ) die Map überhaupt
aufgelistet ?
Wurde Maptechnisch alle wichtigen
Parameter gesetzt ? Siehe auch im Tutorial
Grundlagen Map
Ihr könnt auch
eure Map ohne die Launcher Funktion testen und starten. Hierzu
erstellt auf euren Desktop eine Verknüpfung von der mohpa.exe.
Nun öffnet die Eigenschaften eurer Verknüpfung und hängt
der Commandline ( unter Ziel ) folgenden Eintrag hinten an. Bitte ein
Leerzeichen dazwischen lassen.
“+map mapname”
bei unserem
Beispiel würde das wie folgt aussehen:
"C:\Programme\EA GAMES\Medal
of Honor Pacific Assault(tm)\mohpa_setup.exe +map mp_Meine_Map"
Bei dieser Variante
müssen trotzdem alle wichtigen Einstellungen ( enable .....usw.
) in der Configuration gemacht werden.
Andere
Funktionen und Einstellungen
Im MDK Launcher unter dem Menübutton
Configure Mod -----> Properties, können wir
noch weitere Einstellungen tätigen. Hier gehen wir nur auf das
Mod Sharing ein.
Bild 4
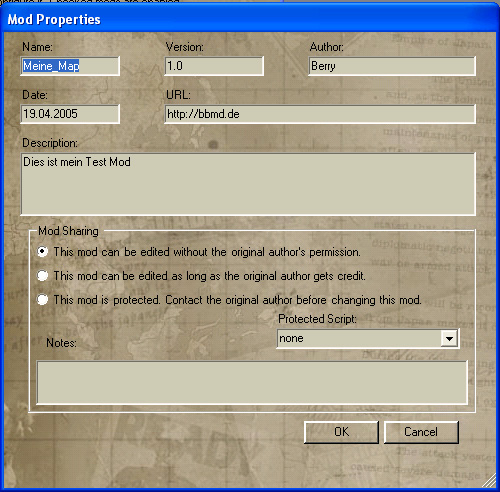
Unter Mod Sharing kann der Autor (
Entwickler ) für seinen Mod bestimmte Rechte oder
Einschränkungen festlegen. Dies gilt insbesondere dafür,
wenn mehrere Entwickler an einem Mod arbeiten oder untereinander
austauschen.
Die erste Stufe ist die Default
Einstellung. Diese erlaubt jeden Benutzer die uneingeschränkte
Nutzung des Mods. Dieser darf ohne Zustimmung des Verfassers editiert
werden.
Bei der mittleren Stufe erlaubt der
ursprüngliche Mod – Verfasser den Mod zu verändern,
solange dieser in den Kredits. Wenn diese Stufe benutzt wird, wird
das Verfasser-Feld in der Beschreibung gesperrt um neue Entwickler
daran zu erinnern, daß der bisherige Verfasser mindestens
teilweise Kredit für das Mod. bekommen sollte,
Die niedrigste Stufe ist die geschützte
Stufe. Wenn diese Stufe gesetzt wird, werden die MDK-Werkzeuge für
diesen Mod gesperrt. Diese Stufe sollte aber mit Sorgfallt behandelt
werden. Bevor ihr nicht ganz sicher seit, ob ihr euren Mod noch
editieren wollt, sollte diese Stufe nicht aktiviert werden, da dann
alle Funktionen gesperrt werden. Im Bedarfsfall könnt ihr euren
Mod auch durch das editieren der moddesc.xml im Moddir -Ordner
sperren.
Weitere und ausführliche
Beschreibungen könnt ihr hierzu auch in der original
Documentation nachlesen. Dies sollte für unsere Zwecke erst
einmal reichen.
Enable und Disable von
Pak Files
Noch einmal kurz zum Verständnis.
Die Mod braucht in der
Entwicklungsphase und Aufbaustadium nicht in einer Pk3 gelegt werden.
Ihr könnt eure Mod oder Map im Moddir Verzeichnis belassen und
editieren sowie testen. Es werden allle relevanten Files aus dem
Moddir vom Game eingelesen. ( richtige Configuration, wie Enable
...usw. vorausgesetzt ) Erst wenn der Mod den finalen Status erreicht
hat, wird dieser in eine pk3 gepackt. Denn der Anwender oder User
muss diese dann später in sein main – Verzeichnis von
MohPA legen, um ihn spielen zu können. Wie eine pk3 erstellt
wird oder welche Unterverzeichnisse von eure Mod aus dem Moddir –
Ordner in eine pk3 rein gehören, könnt ihr auch im Tutorial
Mod
erstellen nachlesen. Nun kann es vorkommen, das ihr schon
zu Testzwecken eine pk3 eures Mods erstellt habt und diese im Moddir
Verzeichnis liegt. In diesen Falle wird diese auch im Menü (
Bild6 ) angezeigt.
Bild 6
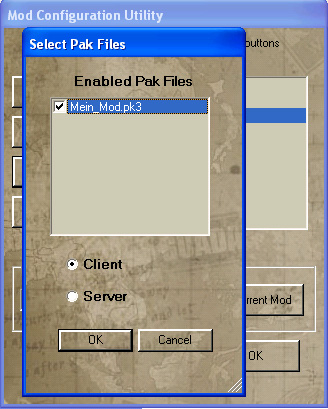
Im obigen Menü
ist eine Liste der vorhandenen Pak-Files (den ihr schon mit dem Pak
File Utility geschaffen habt ) aufgelistet. Ihr könnt mehrere
Pak-Files im Bedarfsfall wählen. Wählt ihr einen Pak-File
und klickt "Client" an, kann dieser vom
Server importiert oder runter geladen werden. Alle deaktivierten Pk3
Files bleiben vom Game unbeachtet und werden auch nicht mit
eingelsen.
Hinweis:
Alles konnte ich
auch nicht testen, dies soll nur eine Hilfestellung sein. Bei event.
Unstimmigkeiten könnt ihr auch in der original Dokumentation vom
MDK nachlesen.
Viel Spass
euer B&B Team
Autor : Berry
© 20004 – 2005 by B&B Mapping
Designs