Mod erstellen
Wenn wir unser MDK installiert haben, können wir unseren ersten Mod erstellen und anlegen. Öffnet den Launcher vom MDK.
Siehe Bild 1
Bild 1

Von hier aus können wir verschiedene Funktionen oder Tools anwählen. Hier beschränken wir uns aber zunächst auf das anlegen eines neuen Mods.
Nun wählen wir New Mod und es öffnet sich ein Hinweis Fenster, bei dem wir auf Next drücken. Danach erscheint ein neues Menü.
Bild 2
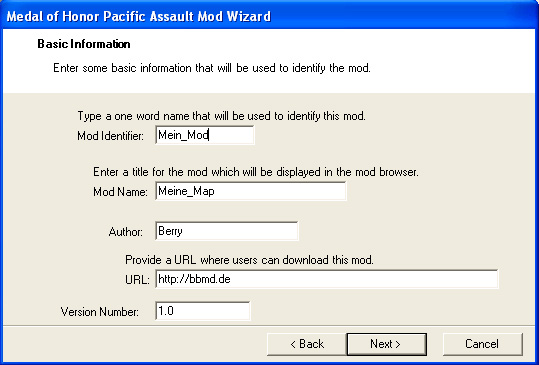
Hier tragen wir alle erforderlichen Daten ein, damit unser Mod richtig inizialisiert wird. Unter Mod Identifier geben wir einen übergeordneten Namen ein, so wie die Mod heissen soll. Es wird dann mit diesen Namen ein übergeordneter Ordner angelegt. Unter Mod Name könnt ihr zum Beispiel einen Namen wählen, wie auch später eure Map heissen soll. Füllt auch die restlichen Felder aus, denn nur bei vollständig ausgefüllten Feldern könnt ihr auf Next drücken und das nächste Menüfenster öffnen. Siehe Bild 3.
Bild3
Hier müssen wir nur noch wählen, um welchen Maptyp es sich handelt. Die Eintragung unter Description steht euch frei. Es sollten aber trotz allem ein paar Zeilen eingetragen werden, damit ihr zum nächsten Menü wechseln könnt. Drückt auf Next und das letzte Menüfenster öffnet sich. Siehe Bild 4
Bild 4
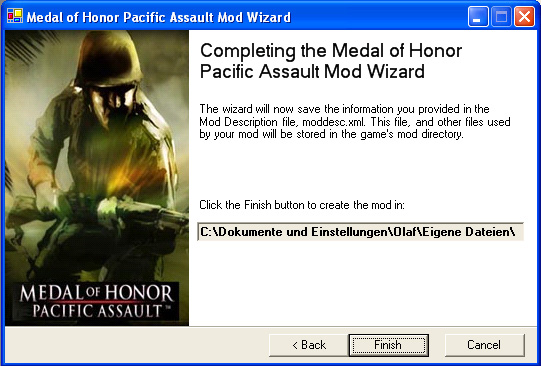
Hier bestätigen wir unsere Konfiguration mit Finish und unsere Mod wird angelegt. Es wird auch der Pfad angezeigt, in dem unsere Mod gespeichert wird. Dies ist der Default Pfad und kann nicht geändert werden. Unsere Mod wird immer unter folgenden Pfad abgelegt.
Je nach Laufwerk wie folgt :
C:\Dokumente und Einstellungen\....................\Eigene Dateien\ EA Games\ Medal of Honor Pacific Assault(tm)\moddir\ Mein_Mod
Siehe auch Bild 5
Bild 5
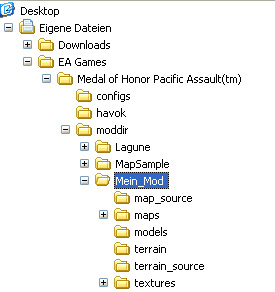
Wie wir sehen können, wurde unter Moddir unsere neue Mod mit den Namen Mein_Mod angelegt. Wenn ihr einmal mehrere Mods habt, könnt ihr diese immer in diesen Verzeichnis finden und bearbeiten. Hier befinden sich auch die originalen Beispielmods vom MDK.
Wenn wir unser Verzeichnis Mein_Mod öffnen, sehen wir hier mehrere Ordner, die automatisch angelegt wurden.
Bild 6
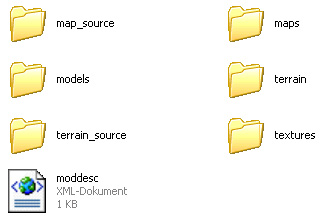
In diesen Ordnern werden automatisch alle relevanten Datein eures Mods gespeichert, wenn ihr im Radianten arbeitet. Wenn ihr z.B. im Radianten eure *map speichern wollt, wird euch der Ordner map_source vorgeschlagen, in dem ihr diese auch unbedingt abspeichern solltet. Im terrain_source wird euer Terrain gespeichert. In diesen beiden Verzeichnissen wird immer der aktuelle Stand eurer Map abgelegt. Wenn ihr später eure Map compilet, werden die *bsp ect. in den maps – und terrain Ordner verschoben. Später und wenn sich eure Map im finalen Status befindet, könnt ihr alle Ordner in einer pk3 packen und zum Download anbieten. Die Ausnahme sind hier die beiden Ordner map_source und terrain_source. Diese sind unsere Arbeitsverzeichnisse und brauchen nicht in einer pk3 mitgegeben werden. Sie werden auch vom Game nicht mit eingelesen. Um eure Mod zu testen, braucht ihr nicht extra eine pk3 zu erstellen. Die Map oder unser Mod wird vom Game automatisch aus dem Moddir – Verzeichniss eingelesen und gestartet. Dies hat einen weiteren Vorteil. Das aufwendige packen einer pk3 entfällt und wir halten unser main – Verzeichnis von MohPA sauber.
Wenn ihr eure Map starten und testen wollt, solltet ihr noch einige wichtige Einstellungen unter Configure Mod machen. Dies könnt ihr auch im Tutorial Configure Mod nachlesen.
Viel Spass
euer B&B Team
Autor : Berry
© 20004 – 2005 by B&B Mapping Designs