Hier behandeln wir das richtige im - und exportieren eines Models.
Model Im – und
Export Teil 3
In diesen Tutorial wollen wir unser
Model exportieren, damit wir dieses in den BF2 Editor laden können.
Voraussetzung ist das Tutorial für 3ds Max Teil
1 und Teil
2. Das Beispiel
– File könnt ihr in unseren Downloadsektor
downloaden.
StaticMesh Wizard
Wir haben in Teil 1 und Teil 2 unser Static Model
erstellt und texturiert. Nun wollen wir dieses für den Export
vorbereiten. Bevor wir dies aber tun können, müssen wir
unsere Meshes in der Modifer Liste bereinigen. Wir öffnen unser
Beispiel File und gehen wie folgt vor:
Wir überprüfen, ob alle Meshes auf unhide
gestellt sind ( sichtbar). Dann wählen wir jedes Mesh
nacheinander in der Modifier List aus, rechtsklicken irgendwo im
rechten Rollout Fenster und wählen "Collapse All"
. Wenn ein warnendes Fenster erscheint, klicken wir "ja",
um fortzufahren.
Bild 1
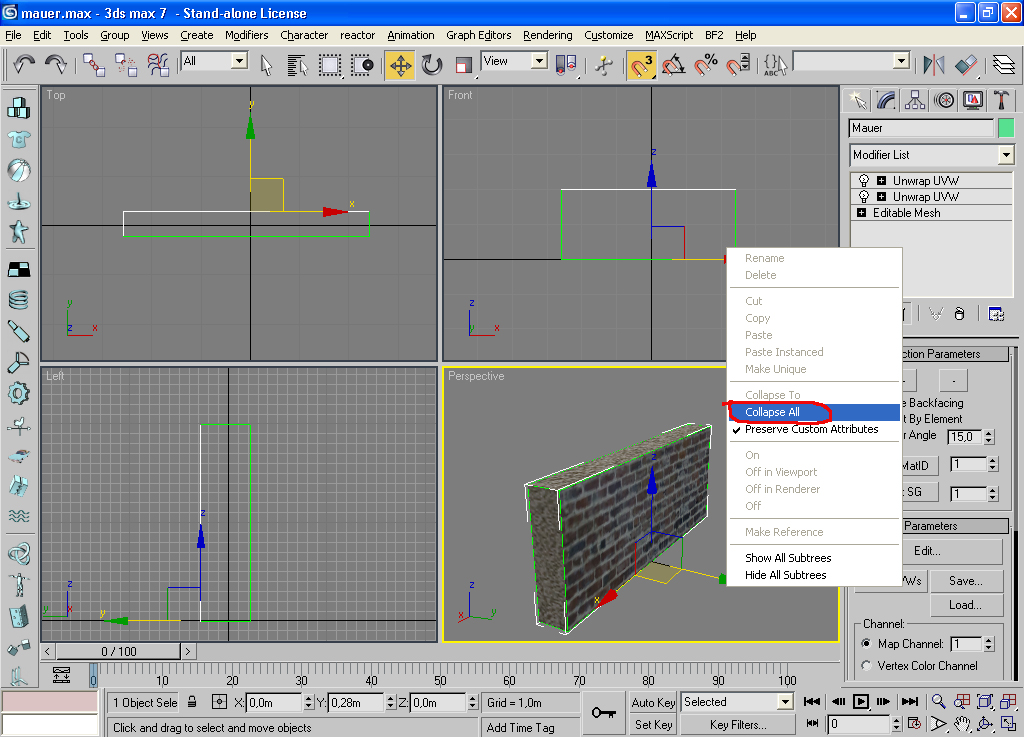
Nun da die
Meshes sauber sind, wählen wir “BF2---->BF2
Utilities” vom Hauptmenü. Jetzt öffnet sich
ein kleines Fenster mit dem gleichen Namen.
Es gibt zwei
Drop-Down-Boxen im Fenster. Wir überprüfen, daß im
rechten Fentser "Static/Building"
eingestellt ist.
Nun
selectieren wir alle drei Collision Meshes und den Visible Mesh
„mauer“.
Jetzt klicken
wir auf den Button “Run Wizard”
Bild 2
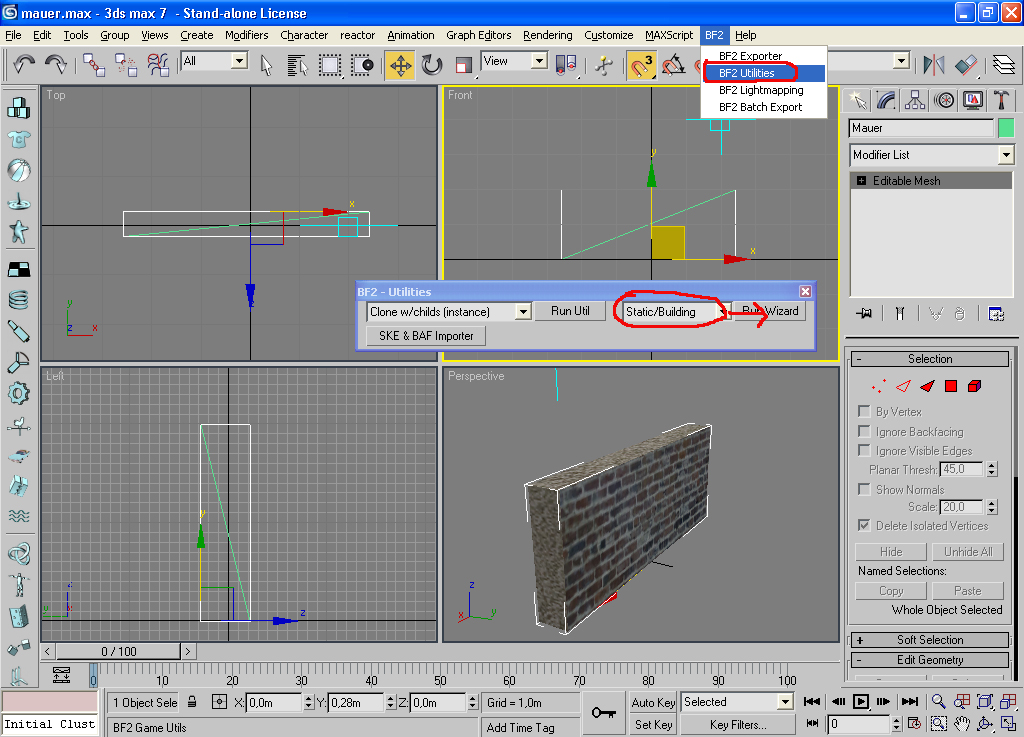
Jetzt sollten
wir folgende Hierarchie haben, wie auf Bild 3 zu sehen ist. Wir
drücken hierzu die Taste H um das Fenster zu öffnen.
Bild 3

Wir sollten
beachten, daß ich auch im Fenster "Select Objects"
bei "Display Subtree" ein Häckchen
angeklickt habe, damit wir die Hierarchie sehen können. Eure
Hierarchie sollte genau so ausschauen.
Einige neue
Objekte sind verursacht worden. Diese haben alle spezifische Namen,
die der Exporteur lesen muß, um den korrekten Code für das
Spiel zu verursachen. Wir werden diese zusätzlichen Objekte im
Spiel nicht sehen. Sie sind nur Platzhalter im Max File.
Export Objekt
Wir sind jetzt für
den Export bereit.
Wir speichern
unser File
Wir
selectieren “BF2---->BF2 Exporter”im
Hauptmenü.
Wenn wir das
erste mal exportieren, erhalten wir eine Fehlermeldung, die als
"Output Directory Invalid" ausgegeben wird.
Dies passiert, weil wir den Exporteur nicht erklärt haben, wo
unser File gespeichert werden soll. Wir klicken "ok"
um fortzufahren.
Ein neues
Fenster "BF2 Tools Setup Wizard" öffnet
sich. In ersten Schritt klicken wir den "Browse"
Button und wählen den Ordner "MyMod"
"und klicken “Ok”. ( „MyMod“
ist der Name eures Mods.) In meinem Beispiel heisst der Mod
„Objekttest“
Im zweiten
Schritt, wünscht er, das wir einen Pfad eintippen. Wir klicken
in der Box mit dem Text.
Nun hängen
wir am Ende des Pfades folgendes an. Wir geben "/mods/MyMod/"ohne
die Anführungsstriche ein.
Jetzt klicken wir auf “Finish
Setup” um das Setup abzuschliessen.
Bild 4
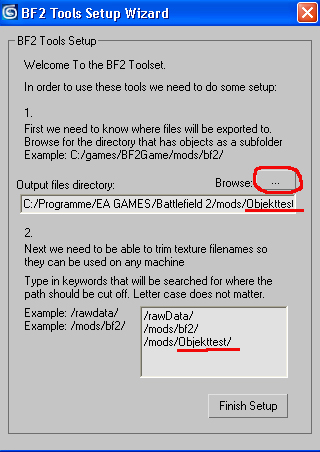
Jetzt sehen wir das normale
Exportfenster. Wir haben hier einige Optionen mehr zum einstellen.
Das erste Feld ist beschriftet mit
“Objects sub-folder path:” Hier sollte
“StaticObjects\Walls\” stehen Diesen Pfad
geben wir ein, wenn wir eine eigene Mod haben. Der Pfad sollte mit
dem Ordner NACH dem "Objects" Ordner
beginnen. Es kann manchmal einfacher sein, das Fenster im Explorer
zu öffnen, wo wir das Objekt speichern möchten, und per
Kopie-und-Paste den Pfad eingeben.
Das zweite Feld ist der Objectname
und sollte normalerweise bereits korrekt sein.Wir müssen dies
korigieren, wenn es nicht so ist. Der Exporter stellt auch einen
Ordner mit diesem Namen her, wenn er nicht bereits besteht
Nahe bei "Lightmap Size:",
können wir den Eintrag „Auto“ stehen
lassen.
Wir belassen alle anderen
Einstellungen auf Default.
Hinweis: Ich habe zusätzlich bei
Pause Output und Debug ein Häckchen
gemacht. Dies ist nicht unbedingt notwendig, es sei denn, ihr wollt
im DOS Fentser die Textausgabe sehen um eventuelle Fehler zu
lokalisieren. Ist also optional........
Wenn wir jetzt exportieren, erzeugt der
Exporter eine neue Textur, die Schatteninformationen für das
Objekt enthält. Diese Funktion stellt die Größe
dieser Texture automatisch fest. Das Fenster sollte wie dieses jetzt
aussehen:
Bild 5
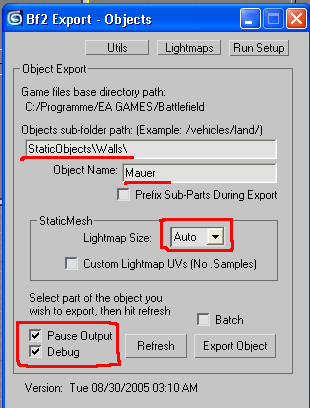
Nachdem wir
Export Objekt betätigt haben, erscheint ein
Fenster „Wait“ und es kann je nachdem wie komplex unser
Objekt ist, eine Weile dauern.
Wir haben jetzt
unseren ersten StaticMesh Export durchgeführt. Wenn alle gut
gegangen ist, sollten wir jetzt im Verzeichnisses “C:\
Program Files\EA Games\/Battlefield
2\mods\MyMod\Objects\StaticObjects\Walls\mauer”einen
Ordner mit den Namen "Meshes" und ein File
mit den Namen "mauer.con“ haben.
Bild 6
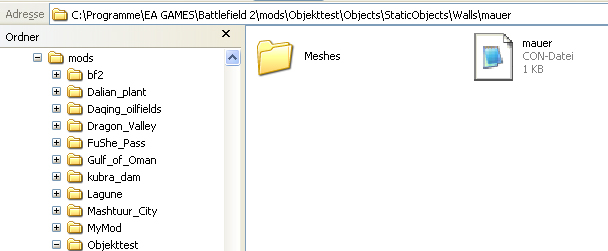
Hinweis: In
meinem Beispiel heisst der Mod „Objekttest“
Model in den BF2
Editor importieren
Jetzt öffnen wir den BF2
Editor und laden unseren Mod
Wir wechseln in den ObjectEditor
( hierzu brauchen wir noch nicht unseren eigendlichen Level laden )
Jetzt schauen wir in der linken
Fenster „Resourcen“ ob unser neues
StaticObjekt vorhanden ist. Wenn alles richtig gelaufen ist, sollte
der Editor unser Objekt automatisch geladen haben und unter
staticobjects --->walls ----> mauer----->mauer
zu finden sein.
Wir selektieren die „mauer“
und ziehen diese mit der Maus in unser Konstruktionsfenster vom
Editor
Bild 7

Hinweis : Wir sollten unbedingt
festhalten, das die Textur auf unserer „mauer“ im Editor
zu sehen sein muss. Ist dies nicht der Fall, belegt der Editor das
Objekt mit der Default Texture und es ist beim Import etwas schief
gelaufen. Es hat keinen Sinn, hier weiter fortzufahren. Wir werden
unser Model im Game nicht sehen. Hier sollten wir abbrechen und wie
folgt fortfahren. Wir erinnern uns, das wir im Tutorial „Model
in 3ds Max texturieren Teil 2“vorsorglich den Ordner
„textures“ in das richtige Verzeichnis von BF2
gelegt haben. Der Ordner „textures“ sollte sich
folglich im VZ C:\Programme\EA GAMES\Battlefield
2\mods\MyMod\Objects\StaticObjects\Walls.....befinden. Ist dies
nicht der Fall oder ihr habt euer Model, samt Texturen aus einem
anderen VZ erstellt und exportiert, solltet ihr dies nachholen.
Importieren
Unter Umständen kann es sein, das
wir unser Model überhaupt nicht in den Resourcen haben und
dieses folglich nicht auswählen können. Da der Editor beim
laden der Resourcen automatisch alles lädt, was wir im Mod
Manager aktiviert haben, sollten wir diese Liste noch einmal
überprüfen. Wir gehen im Editor auf Mod ---> Mod
Manager und aktivieren alle notwendigen Resourcen, die der
Editor beim Start laden soll.
Bild 8
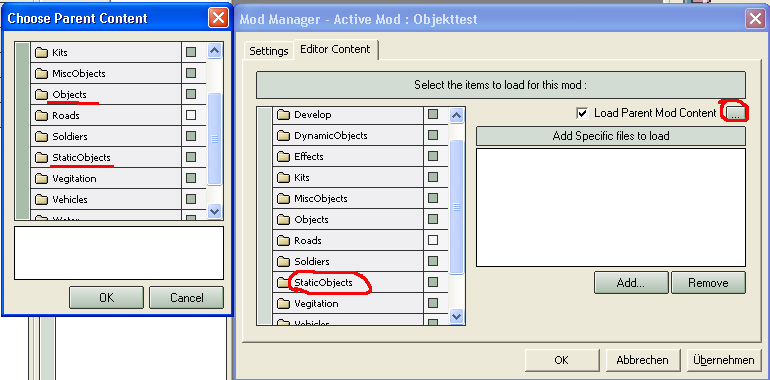
Ist hier alles angepasst und das Model
wird beim Neustart des Editors immer noch nicht angezeigt, müssen
wir das Model in den ObjectEditor importieren. Hierzu gehen wir auf
File ----> Import und suchen uns im folgenden
Fenster „Choose mesh to Import“ unser Model
aus und bestätigen mit „ok“.
Hinweis: Wir müssen im Fenster
„Choose mesh to Import“ das File
„mauer.con“ auswählen, nicht den
übergeordneten Ordner Walls oder mauer. Haben wir hierbei immer
noch keinen Erfolg, solltet ihr euren Pfad und den richtigen Sitz
eures Files noch einmal überprüfen. In der Regel, sollte
aber das Objekt jetzt geladen werden.
Bild 9
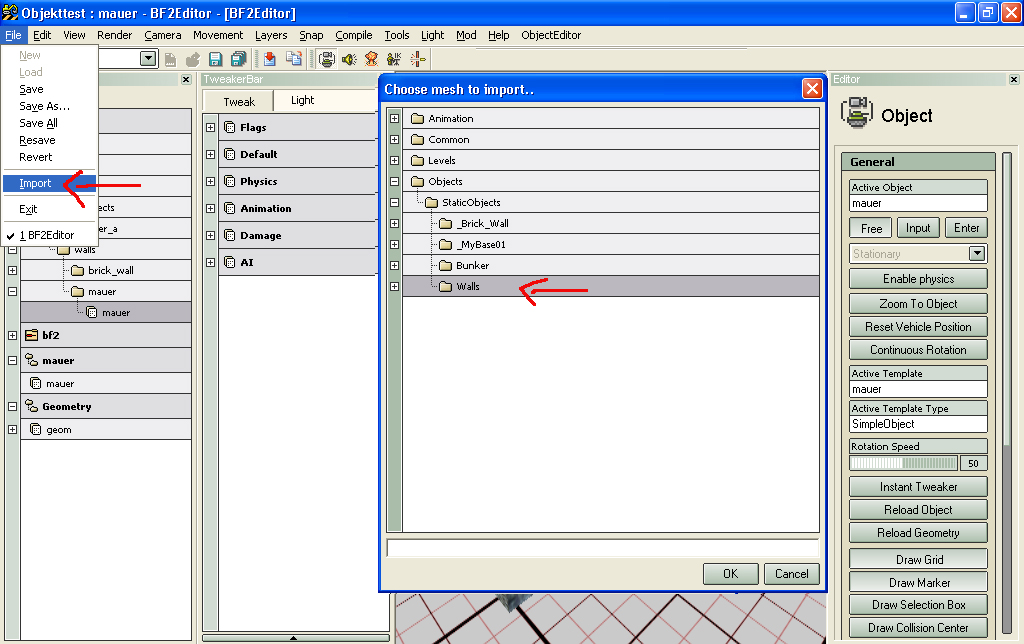
Wir können nun unser Model im
ObjectEditor betrachten. Hierbei bewegen wir uns genau so, wie im
Leveleditor. Sind wir mit unserem Model einverstanden, gehen wir auf
„File ---> save“ und wechseln in den
Leveleditor.
Jetzt laden wir unseren Level, falls
noch nicht geschehen und plazieren unser Model an eine Stelle unserer
Wahl. Wir können jetzt das Lightcompile ausführen, wenn wir
wollen oder speichern unseren Level ab.
Bevor wir den Editor schließen,
müssen wir unsere Mod packen. So werden wir das Model im Game
nicht sehen können. Dazu gehen wir auf Mod --->Package
Mod. Nun deaktivieren wir, falls noch nicht geschehen Package
this Level und aktivieren Package the aktive Mod :
Dein_Mod. Bestätigen mit ok und die Mod
wird gepackt.
Nun können wir unsere Mod starten. Wenn alles richtig gelaufen
ist, solltet ihr das neue Model im Game sehen.
Bild 10

Anmerkung: Wenn die Texturen auf
euren Model nicht gerade Hitverdächtig aussehen, liegt es
vielleicht daran, das wir noch nicht alle Layer in unseren Shader
verwendet haben. Hier kann das Tutorial „Modeltexturen
erstellen Teil 4“ und „3ds
Max multilayered Teil 5“ event. weiter helfen. Wenn ihr
das Beispiel
– File verwendet habt, sollte es mit einigen Feinarbeiten
schon recht annehmbar aussehen. ( siehe Bild 10 ) Hier stehen vor
allem die Grundschritte für das moddeln in Vordergrund, so das
wir überhaupt ein Model ins Game bekommen..........
Autor:
Berry
©
2004 – 2005 by B&B Mapping Designs