Hier texturieren wir unser Model.
Model in 3ds Max texturieren Teil 2
Im zweiten Teil werden wir unseren Model eine Textur zuweisen. Voraussetzung ist hier das Tutorial „Model in 3ds Max erstellen Teil 1“. Wir werden also an dem ersten Teil anknüpfen und unsere Mauer texturieren. Dazu laden wir das zuvor erstellte Objekt in 3ds Max. Das komplette Beispiel File und die dazugehörigen Texturen befinden sich in unseren Downloadsektor. Wenn ihr eigene Texturen für euer Model erstellen wollt, solltet ihr das Tutorial „Modeltexturen erstellen Teil 4“ lesen.
Zur Erinnerung halten wir noch einmal fest, das wir für unser Basis Model ( Visible Mesh LOD ) noch drei zusätzliche Collisions Meshes erstellt haben. Wir beginnen mit der Texturzuweisung der Collisions Meshes.
Texturierung Collisions Meshes
Zuerst selektieren wir unser Visible Mesh ( mauer ) und stellen dieses auf hide. So läßt es sich leichter arbeiten.
Wir öffnen in 3ds Max den Material Editor (Taste M )
Selektieren den ersten Shader Slot
Und vergeben den Namen „concrete“
Bild 1
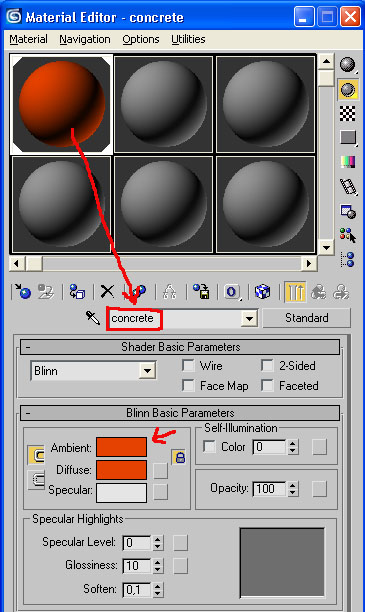
Wir klicken auf das weiße Feld unter Blinn Basic Parameters, neben Ambient und suchen uns eine beliebige Farbe aus.
Nun weisen wir diese Farbe allen 3 Collisions Meshes zu ( col0, col1,col2 ) indem wir diese selektieren und auf den Button „Assign Material to Selection“ drücken
Hinweis : Wir können die Farbe des Shaders ändern, wie wir möchten. Die Farbe dient zum einfachen identifizieren unserer Collisions Meshes Wir können auch, wenn wir möchten, die Box nahe bei "Wire" anklicken, damit nur das Wireframe dargestellt wird. Dieses ist nicht ausschließlich notwendig, aber es ist eine einfache Weise, Collision Meshes anzuzeigen und leichter zu kennzeichnen.
Concrete ist der Name von einem der Materialien im Spiel. Wenn wir später unser Model mit dem Exporter ins Game importieren, wird das Material den Collision Meshes zugewiesen. Das gesamte Objekt ( Mauer ) wird dann diese Materialeigenschaft besitzen. Deshalb ist es so wichtig, daß der Materialname richtig geschrieben wird. Für eine komplette Liste der Materialien, können wir auch in den Material Editor des BF2 Editors schauen, wenn wir unserem Objekt eine andere Materialeigenschaft zuweisen wollen.
Texturieren des Visible Meshes
Jetzt müssen wir das Visible Mesh texturieren ( LOD).
Wir stellen alle Collisions Meshes, außer die „mauer“ ( visible Mesh ) auf hide
Nun öffnen wir den Material Editor ( Taste M ) falls noch nicht geschehen
Selektieren einen neuen Shader Slot
Jetzt betätigen wir den Button der mit „Standard“ beschriftet ist
Wählen im Material/Map Browser das BF2 StaticMesh2 aus und bestätigen mit ok
Zum Schluss selektieren wir unsere „mauer“ und klicken den „Assign Material to Selection" Button an
Die einzelnen Arbeitsschritte können wir noch einmal im Bild 2 sehen.
Erklärung: In Battlefield 2 verwenden wir eine Multi-Layered Texture. Wenn wir also ein Statik Objekt mit einer Textur belegen, ist diese immer vielschichtig. Hierbei legen wir eine Basis – Textur, nachfolgend als Color Textur genannt, auf. Diese braucht gerade mal die Grund - Colorfarben beinhalten und einige kleinere Details, die z.B. nötig sind, um Ziegel, Holz oder Pflaster darzustellen. Auf diese Basistextur legen wir dann weitere Textur - Schichten ( Layer ), die z.B. Dirt,Cracks, Shadows oder auch Lighting darstellen .Es ist wichtig zu wissen, das wir in BF2 nicht nur eine Textur auf die Oberfläche eines Models aufbringen, sondern eine Grundtexture, die dann mit weiteren Texturschichten ( Layer ) vermischt wird, um einzigartige und detailierte Texturen zu erzeugen.
Wir haben jetzt also auf unserem Objekt ein cgFX Shader gelegt, dem wir jetzt noch die Texturen zuweisen müssen.
Bild 2
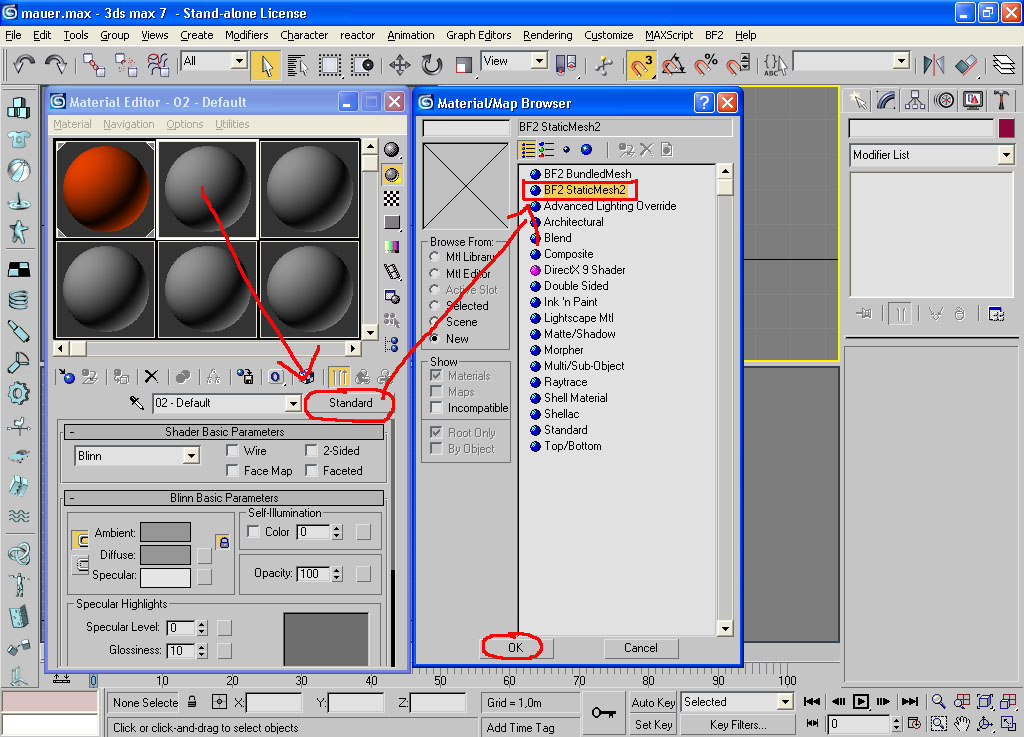
Anmerkung: Wir gehen in diesen Tutorial nicht auf das erstellen der eigenen Texturen ein. Dies wird in einen weiteren Tutorial „ Modeltexturen erstellen Teil 4“ erklärt. Wir verwenden jetzt die Texturen aus diesen Tutorial, die auch im Beispiel – File in unseren Downloadsektor vorhanden sind.
Spätestens jetzt sollten wir unsere Texturen oder das Beispiel – File in der richtigen Ordnerstruktur und Verzeichnis von BF2 ablegen. In unseren Beispiel sollte dies wie folgt aussehen:
C:\Programme\EA GAMES\Battlefield 2\mods\Deine_Mod\Objects\StaticObjects\Walls
Denn Ordner „Walls“ legen wir in diesen Falle als übergeordneten Ordner an, in dem wir dann den Ordner „textures“ erstellen oder diesen aus dem Beispiel – File hinein kopieren. Notfalls und wenn noch nicht geschehen, müssen wir auch den Ordner Objects und StaticObjects erstellen.
Wenn wir unsere Ordnerstruktur entsprechend angepasst haben, können wir mit den texturieren unseres Models fortfahren.
7. Im StaticMesh Parameters des Material Editor klicken wir auf den Button, "Base". Im dem Fenster was nun aufgeht, selektieren wie die Texture
C:\Programme\EA GAMES\Battlefield 2\mods\Deine_Mod\Objects\StaticObjects\Walls\textures\BrickWall.dds
Bild 3
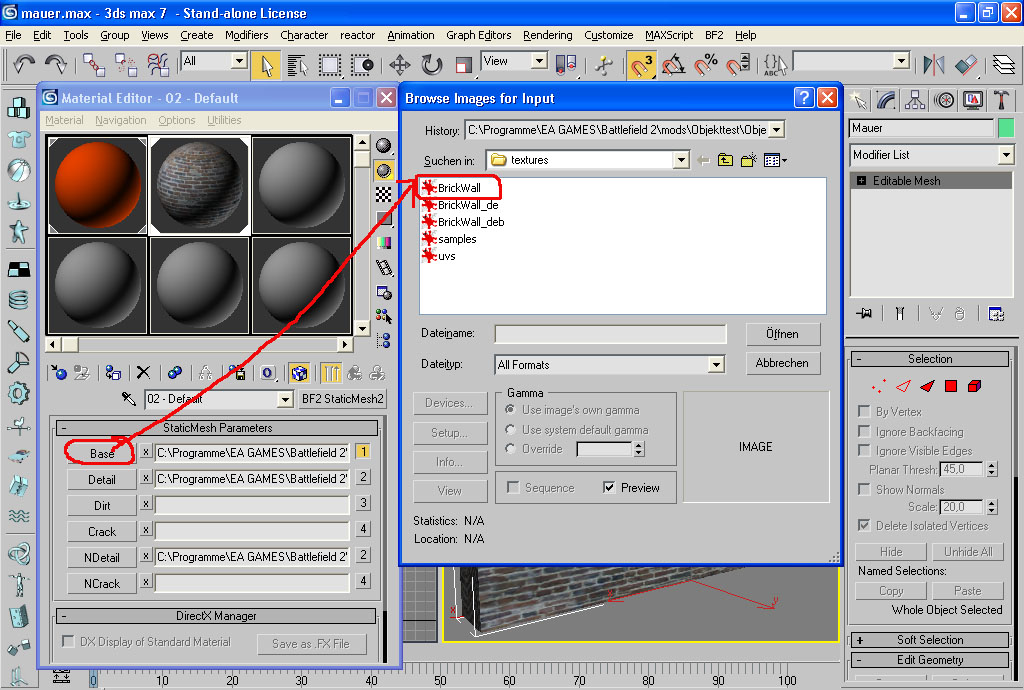
Dies ist unsere Basistextur wie weiter oben schon beschrieben.
Wir gehen jetzt auf den Button „Detail“ und wählen aus dem gleichen Ordner die Textur BrickWall_de.dds aus
Wir gehen auf den Button „NDetail“ und wählen die Texture BrickWall_deb.dds aus
Das „_de“ steht hier für Detail und das „_deb“ für Detailbumpmap. Wenn wir nun noch Texturen für Dirt oder Crack hinzu nehmen wollten, würden wir diese auch reinladen. In unseren Beispiel sollen diese 3 Texturen ausreichen. Dies wird auch noch im Tutorial „Modeltexturen erstellen Teil 4“ behandelt.
Wir weisen unseren Model ( Visible Mesh ) per "Assign Material to Selection" Button die Texture zu.
Zum Schluss überprüfen wir, ob wir "Show Map in Viewport" im Material Editor angeklickt haben um die Texture auf unserem Model sehen zu können.
Wenn die Texture nun nicht 100 % ausgerichtet ist, brauchen wir uns nicht weiter zu sorgen, weil wir noch keine UV angewendet haben. Der Editor und die BF2 Engine mögen keine Flächen ohne UVs, deshalb werden wir jetzt die UV erstellen.
Wir selektieren den Mesh „mauer“ und gehen im oberen Menü auf "Modifiers--->UV Coordinates --->Unwrap UV
In der modifier Liste, makieren wir UV Coordinates und dann “Unwrap UVW”.
Bild 4
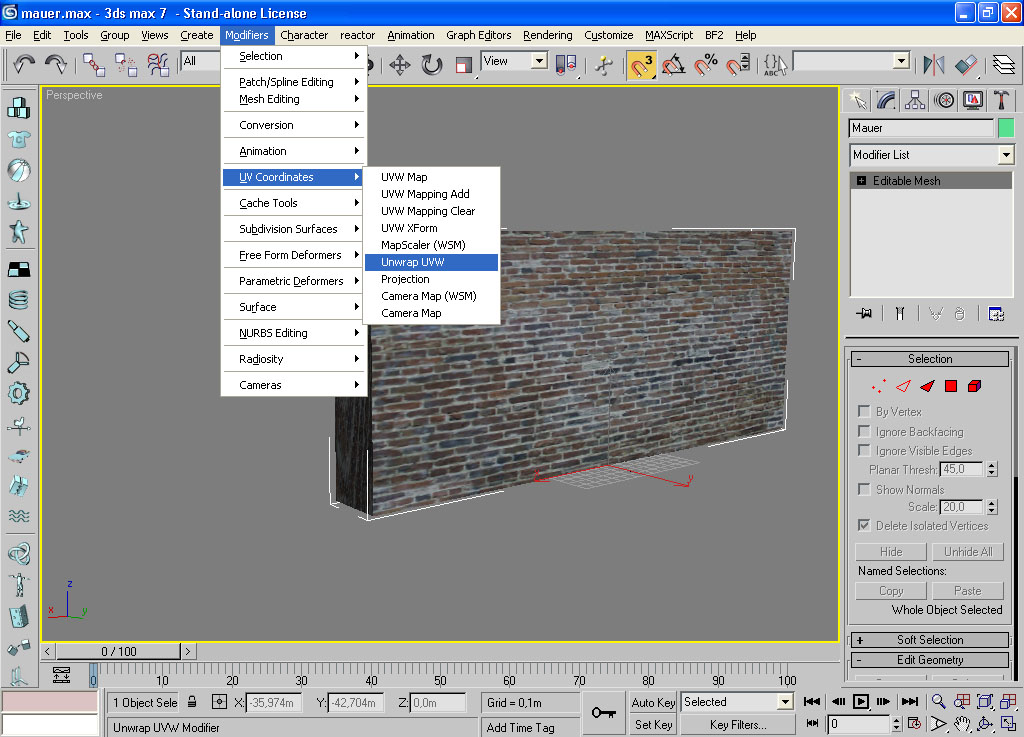
Im rechten Rollout Fenster unter Parameters, klicken wir auf den Button “Edit…”. Jetzt öffnet sich das “Edit UVW’s” Fenster.
Im “Edit UVW’s” selektieren wir “Mapping --- >Flatten Mapping”
Ein Auswahlfenster öffnet sich. Wir lassen alles in der Default Einstellung und klicken auf „ok“
Bild 5
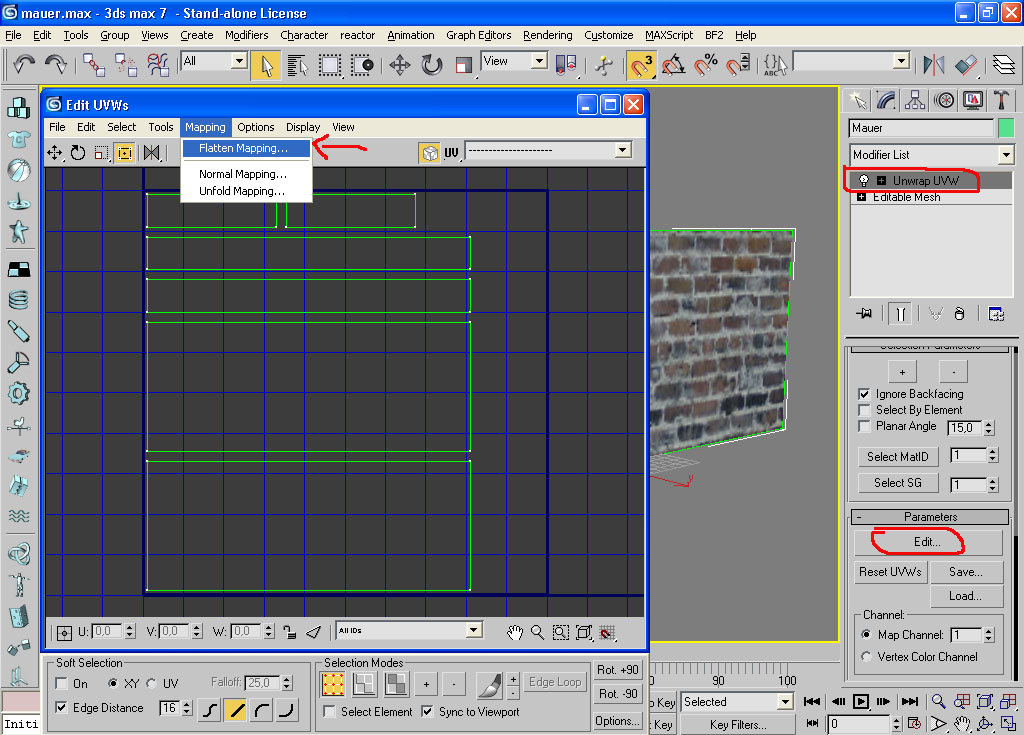
Unser UV sollte jetzt diesem ähnlich ausschauen. Keine Sorge, wenn euer ein wenig anders aussieht. Das wichtigste ist, daß wir jedem Polygon eine Fläche gegeben haben und keine UV Überlappung haben:
Nun stellen wir alle Collision Meshes auf unhide und wiederholen die gleichen Schritte wie oben beschrieben für alle 3 Collisions Meshes ( col0, col1, col2 ) . Obwohl die Collision Meshes nicht im Spiel gesehen werden, bearbeitet die Engine Polygone mit null Fläche nicht sehr gut, wenn sie die Collision errechnet. Die oben genannten Schritte verhindern jene Probleme. Es macht nichts aus, wo die tatsächlichen Koordinaten vom UV sind, nur das sie eine Fläche haben.
UV Sets
Nun da wir das grundlegende UVs auf allen Objekten plaziert haben, sollten wir noch einen weiteren UV für das Visible Mesh erstellen. Für jetzt müssen wir nur wissen, daß die Base Texture im Shader ein UV Set benötigt und einen für die Detail Texture.Wir wollen an diesen Beispiel nur die zwei notwendigen UV Sets für den cgfx Shader verursachen, den wir auch benutzen. Wenn wir auch eine Schmutzschicht ( dirt layer ) in unseren Shader verwendeten oder die Sprungschicht (crack layer), dann würden wir einen weiteren benötigen.
Es ist wichtig, zu bemerken, daß nur das Visible Mesh ein zweites UV Set benötigt. Die Collision Meshes sollten nur einen haben. Wenn die Collision Meshes mehr als nur ein UV Set haben, könnte das Spiel abbrechen !
Wir stellen alle Collision Meshes zurück auf hide und selektieren den Visible Mesh „mauer“.
In der Mofifier Liste selectieren wir “Unwrap UVW”.
Im rechten Rollout Fenster unter Parameters, klicken wir auf Edit und es öffnet sich das „Edit UVWs“ Fenster.
Wir selectieren “File>Save UVs…”
Bild 6
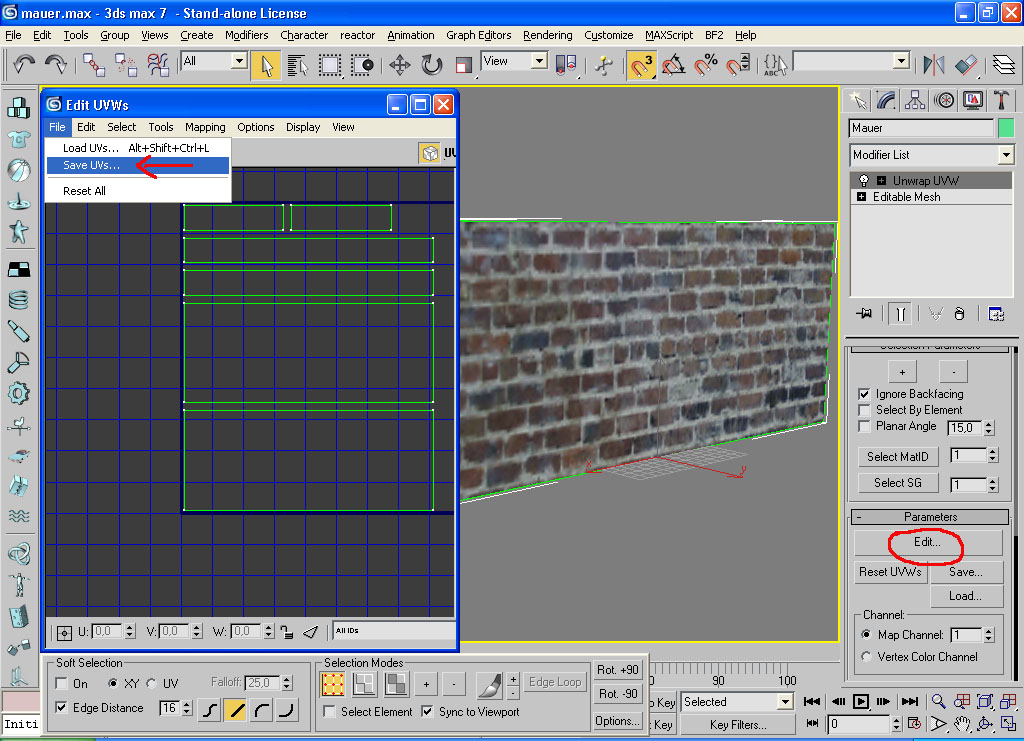
Im Fenster, was sich nun zum speichern öffnet, tragen wir jeden beliebigen Namen ein, (ich verwendete "Mauer_UVs"). Wir sollten uns nur merken, wo es liegt damit wir es später wieder finden Dieses ist ein temporäres File.
Sobald wir das erste UV Set gespeichert haben, selektieren wir wieder "Modifiers --->UV Coordinates --->Unwrap UVW" und wähle „Unwrap UVW“in der Modifier Liste aus.
Überprüfe ob im rechten Rollout Fenster unter „ Map Channel“ die 2 eingestellt wurde. Dieser Channel entsprich der "Detail” Texture " die im Material Editor benutzt wird.
Klicke auf den “Edit…” button und öffne das “Edit UVWs” Fenster Wenn beim betätigen von Edit ein Fenster erscheint, bestätige mit ok.
Selectie File>Load UV’s…” in dem “Edit UVWs” Fenster und wählen das File in den Ordner, was wir vorher gespeichert haben. Im nächsten Bild 7 habe ich die vorherigen Schritte hervorgehoben.
Bild 7
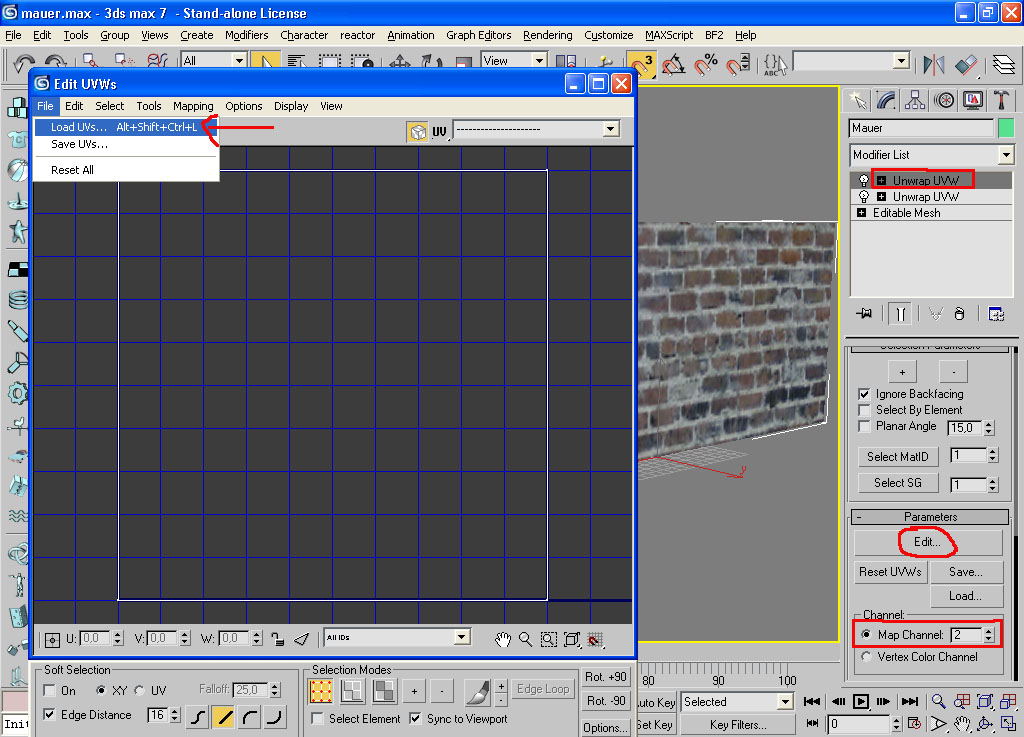
Der Grund, das wir die Methode „Load UVW“ verwendet haben ist, weil dieses der einzige Modifizierfaktor ist, das wir unsere UVs im Fenster "Edit UVWs" editieren können.
Hinweis: Wir können bei dieser Methode nicht alle aufgelegten Layer sehen oder beim bearbeiten sofort das Ergebnis auf unseren Visible Mesh begutachten. Dazu müssen wir das Multilayered mit den DirectX 9 Shader verwenden. Dies wird aber im Tutorial 3ds Max multilayered Teil 5 erklärt. Wenn ihr nun ein eigenes Objekt erstellt habt und nun eure Textur auf diesen Model gleich richtig anpassen wollt, solltet ihr den folgenden Abschnitt weiter lesen.
Für unsere simple Mauer reicht aber die Erklärung bis einschl. das zuweisen von UVs aus und können unser Objekt jetzt speichern. Im nächsten Tutorial „Model Im – und Export Teil 3“ werden wir unser Model exportieren und in den BF2 Editor laden.
Export der UV – Koordinaten mit dem Texporter
Sicherlich werdet ihr bemerkt haben, das ich hier eine sehr große Textur ( 1024 x 512 ) verwendet habe, die nicht wirklich auf unseren Model passt. Dies könnt ihr natürlich ändern. Wenn wir nun ein komplexes Model erstellt hätten, können wir das Tool „Textporter“ verwenden um unsere Textur besser anpassen zu können. Wir können mit den Texporter unsere UV – Koordinaten in dem gewünschten Größenverhältnis als bmp oder jpeg abspeichern und dann in z.B.Photoshop laden um damit unsere Textur zu bearbeiten und richtig zu plazieren. Wir haben im obigen Tutorial schon die UV Sets für unser Visible Mesh angelegt. Nun können wir z.B. folgende Schritte ausführen, um unsere Textur mit Hilfe der UV – Koordinaten gleich richtig anzupassen.
Anmerkung: Wir bedienen uns eines Tools, das in der Lage ist, ein sogenanntes UV-Mapping zu erstellen. Das UV-Mapping macht (einfach formuliert) nichts anderes, als Koordinaten auf ein Objekt zu legen und diese aus der 3.Dimension auf die 2D-Ansicht zu projezieren. Diese 2D-Ansicht kann dann z.B. als Bitmap- Datei in einen beliebigen Malprogramm bearbeitet werden. Ist die Textur dann fertig, dann wird das Objekt mit der Texturdatei unter 3ds Max wieder zusammengeführt.
Wir gehen im rechten Rollout Fentser auf den Button „ Utilitis“ ( kleiner Hammer )
Wenn das Tool „ Texporter“ nicht in der unteren Auswahlliste vorhanden ist, drücken wir auf „More“
Jetzt wählen wir in der Liste den „Texporter“ aus und bestätigen mit ok
Hinweis: Soltet ihr den Texporter nicht in 3ds Max haben, könnt ihr das Tool als Plugin auf diversen Pluginseiten kostenlos runterladen.
Bild 8
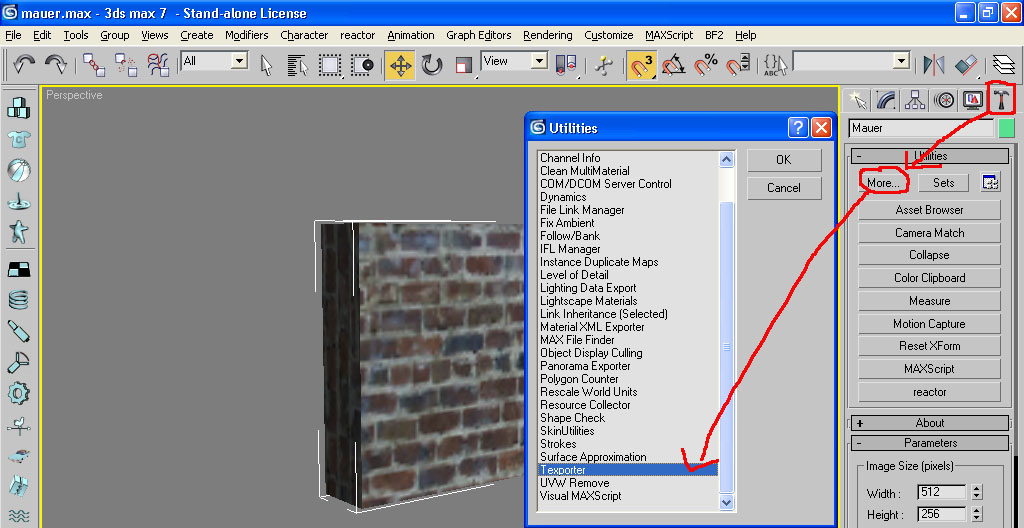
Unter Image Size können wir nun unsere gewünschte Größenverhältnisse einstellen.
Nachdem wir das getan haben, sollten wir unter Display die beiden Aktionen Polygon Fill und Backface Cull deaktivieren ( Häckchen rausnehmen )
Nun betätigen wir den Button „Pick Object“ und selektieren mit der Maus unseren Visible Mesh ( LOD ).
Jetzt öffnet sich ein neues Fenster, in dem wir unsere Koordinaten abgebildet haben
Wir speichern diese in ein beliebiges Format, so das wir es später in einem Bildbearbeitungsprogramm öffnen können.Ich habe hier den Namen BrickWall_CO genannt.
Bild 9
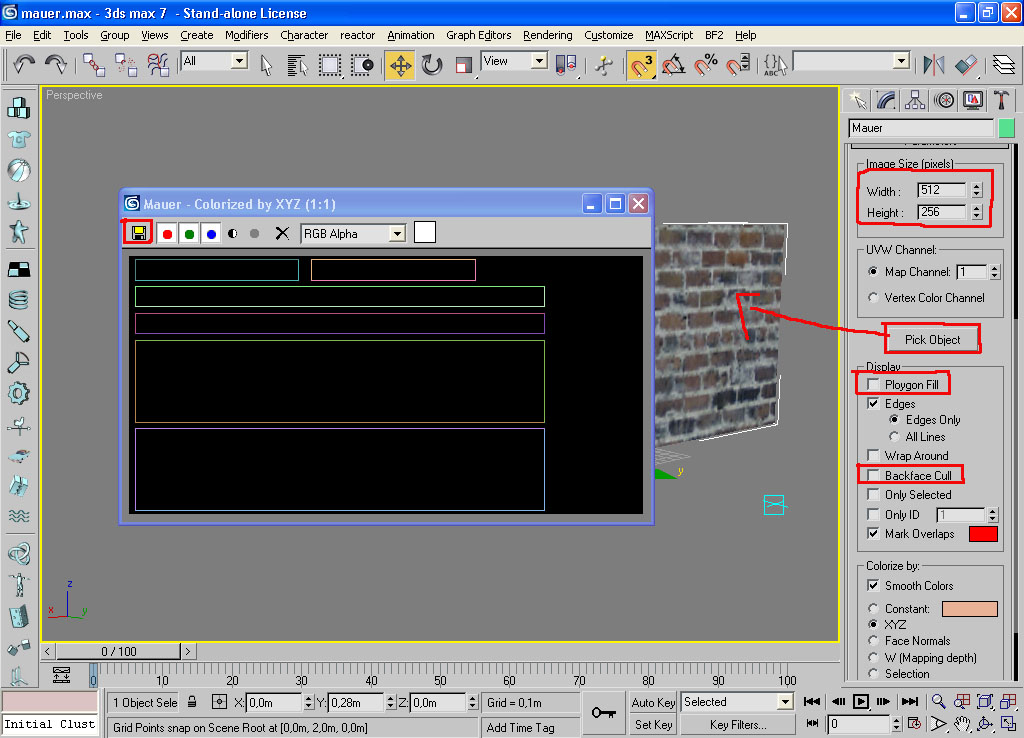
Jetzt können wir das Bild „BrickWall_CO“ in Photoshop laden und dies als Grundlage für unsere eigendliche Color – Textur nehmen. Mit den Koordinaten können wir nun unsere Textur in den richtigen Verhältnissen anpassen und wieder abspeichern. In unseren Beispiel ist die Mauer recht simpel und erfordert nicht sehr viel Arbeit aber wenn wir z.B. eine Textur auf einen komplexeren Objekt anpassen wollen, ist diese Methode schon sehr hilfreich. Es gibt auch weitere Methoden aber für unser Beispiel sollte es erst einmal genügen.
Wir öffnen Photoshop und laden das Bild „BrickWall_CO“
Mit den Zauberstab wählen wir nur die Linien, also unsere Koordinaten des Models aus und kopieren sie
Bild 10
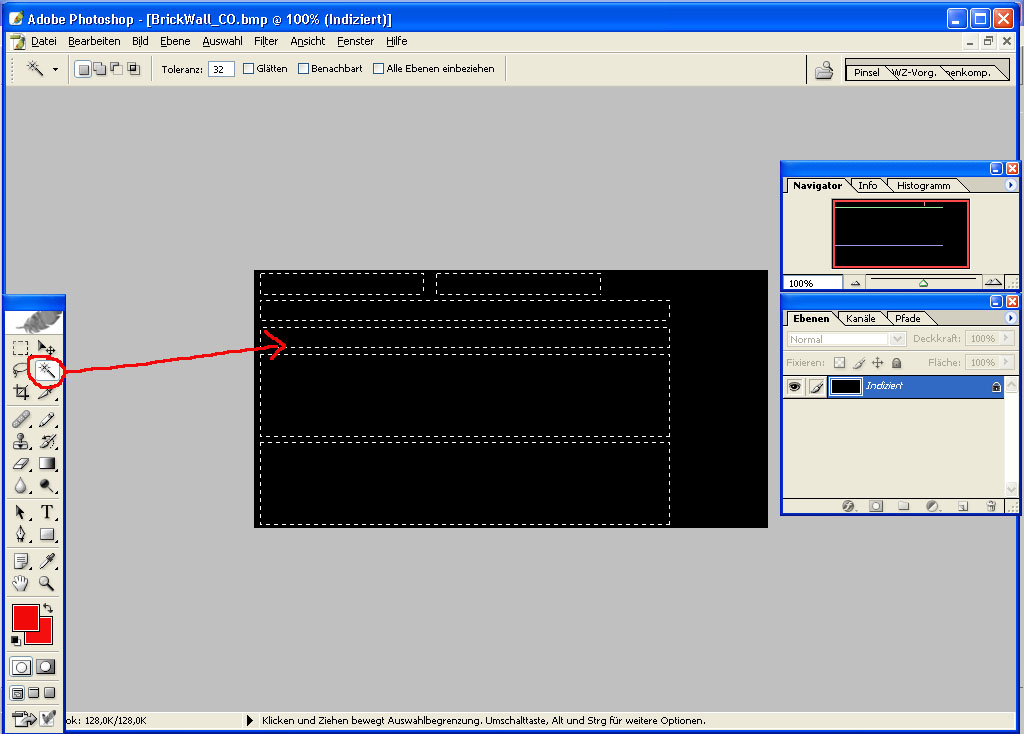
Nun öffnen wir das Bild BrickWall.dds ( Hier benötigen wir das NVIDIA Plugin für Photoshop, was es auf diversen Seiten zum download gibt ) und erstellen eine neue Ebene
Wir fügen unsere zuvor kopierten Koordinaten in die neue Ebene ein.
Jetzt haben wir die Koordinaten unseres Models auf unsere Textur BrickWall.dds projeziert und können nun unsere Textur anpassen.
Bild 11
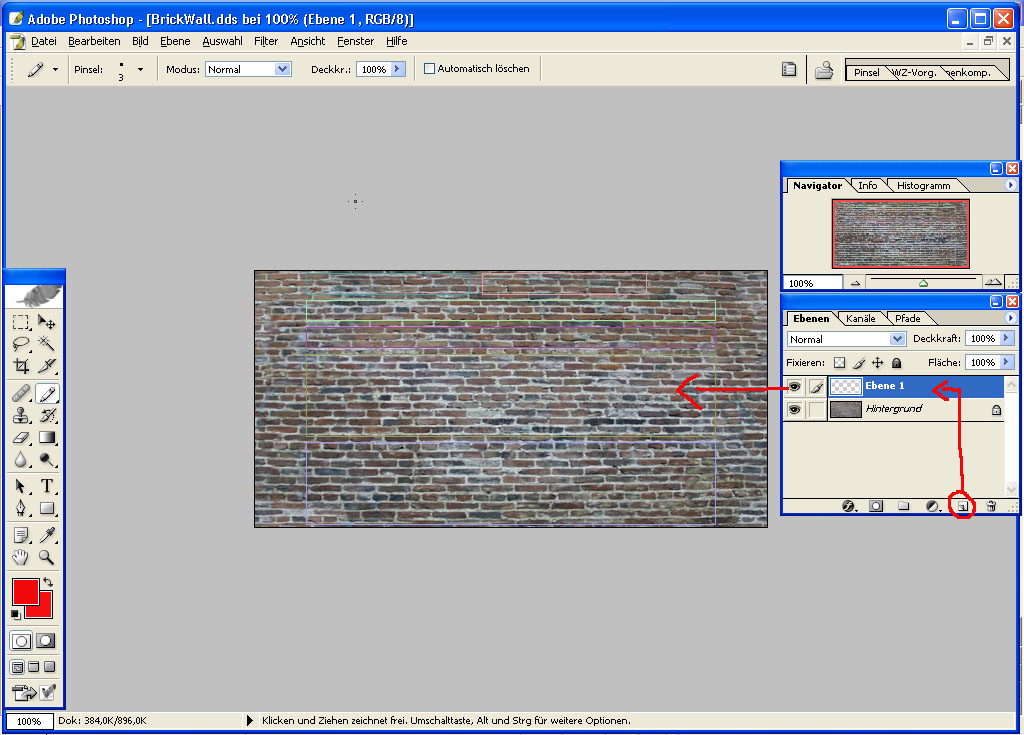
Hinweis: Wie schon mehrmals angesprochen, ist unser Beispielmodel und dessen Textur recht simple, so das wir hier auch bei der Textur nicht viel zu verändern haben. Aber wir können z.B. die seitlichen Ränder der Mauer mit Beton darstellen usw......., ganz wie ihr wollt. Es ist nur wichtig zu wissen, das alles innerhalb der Koordinaten, später auch auf unserem Model projeziert wird. Innerhalb dieser Koordinaten, die sämtliche Flächen unseres Models darstellen, können wir nun unsere Tetxur beliebig bearbeiten.
Um die Veränderung später in 3ds Max besser sehen zu können, habe ich in unseren Beispiel die seitlichen Ränder unserer Mauer mit einer Betontextur belegt.
Bild 12
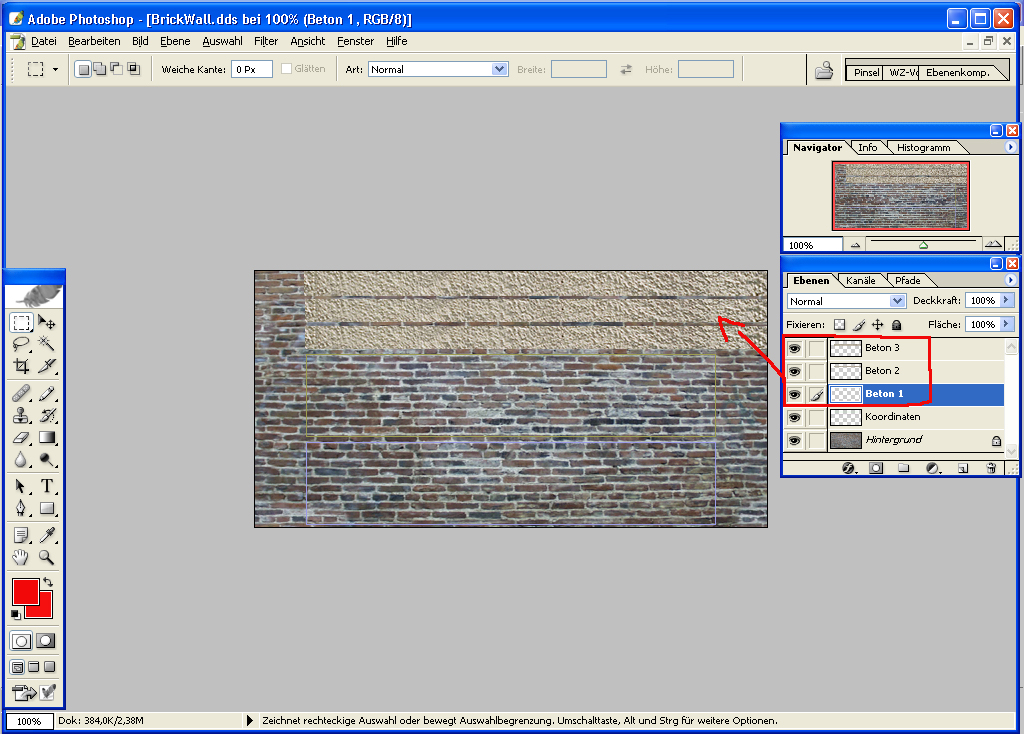
Nachdem wir mit dem bearbeiten fertig sind, löschen wir wieder die neue Ebene mit den Koordinaten und speichern unsere Textur ( in unserem Beispiel , die Basis Textur ) als BrickWall.dds ab.
Nun wechseln wir in 3ds Max zur Modify – List und selektieren „Unwrap UVW“ der Basistextur mit dem Map Channel 1
Drücken den Button „Edit“ und das „Edit UVWs“ Fenster öffnet sich
Rechts oben, im Edit UVWs – Fenster wählen wir „ Pick Texture“
Bild 13
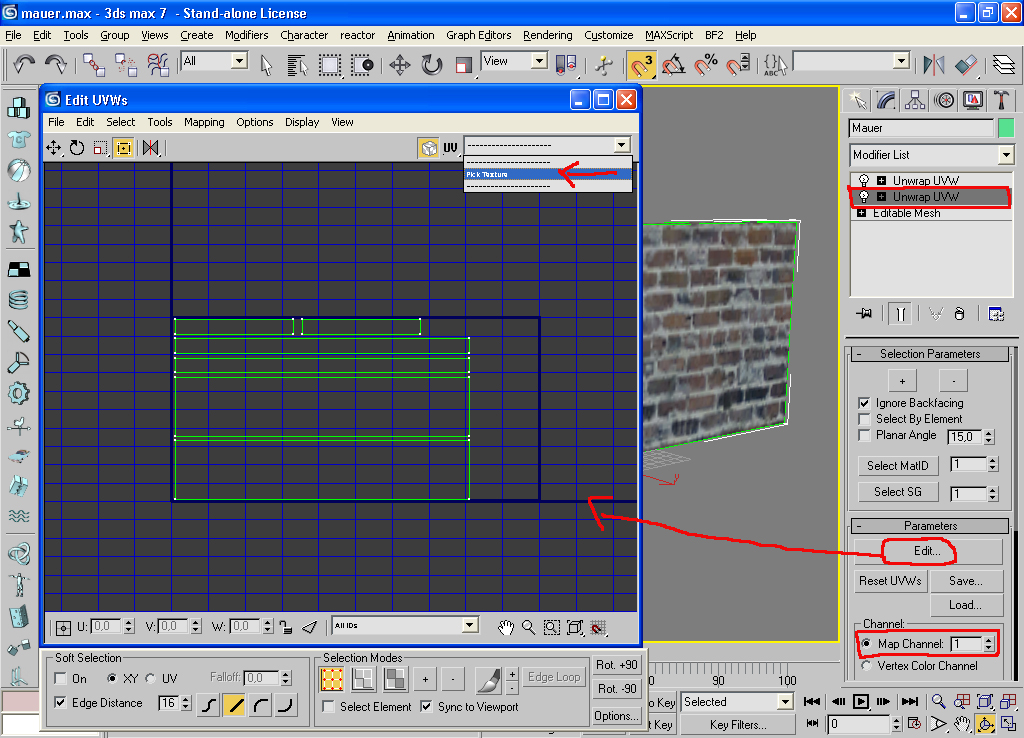
Im Material Browser gehen wir auf „Bitmap“ und wählen unsere Textur BrickWall.dds
Bild 14

Nun haben wir unsere Textur in das „Edit UVWs“ Fenster geladen und können diese, falls erforderlich, noch etwas anpassen.
Wir gehen unten auf den Button „Options...“ und deaktivieren unter „Bitmap Options“ die Funktion „Use Custom Bitmap Size“
Jetzt sollten wir unsere Flächen noch einmal anpassen.Die Koordinaten sollten dabei im blauen Auswahlrechteck plaziert sein und dieses möglichst ausfüllen. Damit wäre die Textur optimal plaziert und die größtmögliche Fläche ausgenutzt. Die rote Umrandung im Bild 15 zeigt dies noch einmal.
Bild 15
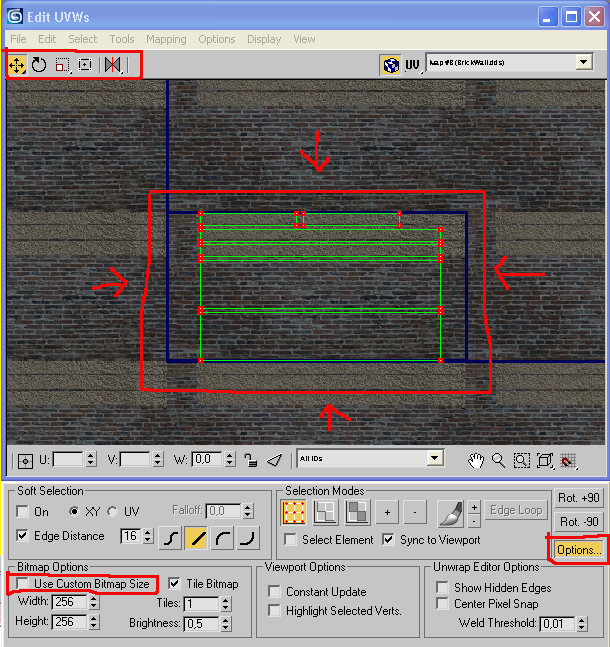
Nachdem wir alles optimal angepasst haben, schließen wir das Edit UVW Fentser und kontrollieren den richtigen Sitz der Tetxur auf unserem Model. Im Bild 16 sind schon ganz deutlich die Ränder der Mauer zu sehen, die wir zuvor mit einer Betontextur belegt haben. Auf der Basis dieses Beispiels können wir nun auch mit den restlichen Texturen, z.B. der Detail oder Detailbumpmap verfahren. Für unser Tutorial sollte aber das Editieren der Basistextur genügen. Wir speichern unser Model und können zu dem eigendlichen Export des Models übergehen. Siehe auch „ Model Im – und Export Teil 5“.
Bild 16
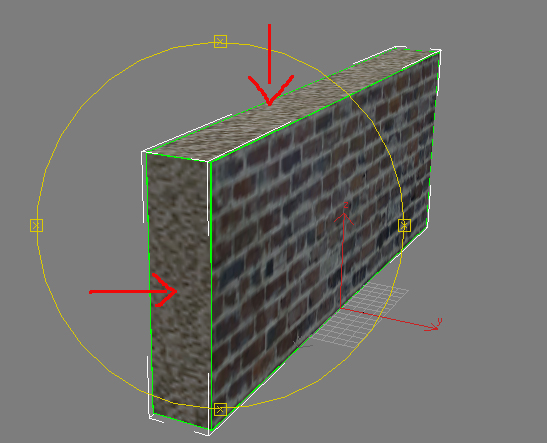
Autor: Berry
© 2004 – 2005 by B&B Mapping Designs