Schritt 1: Modelbearbeitung in Milkshape
Die grundsätzliche Kenntniss der Bedienung von Milkshape
setze ich voraus und will dies auch nicht weiter erläutern. Allerdings werde
ich alle notwendigen Schritte so beschreiben, dass auch ungeübte damit klarkommen
– so hoffe ich jedenfalls.
Hilfreich ist es, wenn
wir zuerst alle benötigten Modelkomponenten wie das Model selbst und die
zugehörenden Texturen in ein seperates Verzeichnis
kopieren. Am besten benutzt ihr hierfür Pakscape.
Falls nicht vorhanden
findet ihr es in unserer Download-Ecke unter:
Pakscape: bbmd.de – Die Tools-Ecke
Die Model-Dateien findet
ihr in der pak0.pk3 von MoH:AA --> models/vehicles/mercedes/ *.*
Falls ihr bereits alles mal extrahiert habt dann hier:
Pfad zu Model-Dateien: < pfad_zu_eurem_Mohaa-vz/main/models/vehicles/mercedes/ *.* >
Die Texturen findet ihr
in der pak2.pk3 von MoH:AA --> textures/vehicles/mercedes/ *.*
Falls ihr bereits alles mal extrahiert habt dann hier:
Pfad zu Model-Texturen: < pfad_zu_eurem_Mohaa-vz/main/textures/vehicles/mercedes/ *.* >
Startet nun Milkshape und beginnt mit dem importieren des Basismodells
Importieren: Hauptmenü file --> import --> Mohaa SKB/SKD ...
Sucht nun eure Datei mercedes.skd. Die drei folgenden Fenster einfach mit OK
bestätigen.
Nach erfolgreichem
importieren des Models sollte sich Milkshape in etwa
so präsentieren.

Speichert zunächst das
soeben importierte Model als Milkshape-Model, z.b.: euer_mercedes, .ms3d wird
automatisch rangehängt
Hauptmenü File à Save as
Das Model müsste zunächst
ohne Texturen dargestellt werden, da Milkshape selbst
nicht weiß, wie die Texturen zu dem Model gehören.
Betrachten wir uns nun
die Toolbar (rechts oder links)
Dort vier Karteikarten,
welche die Bearbeitungstools beinhalten
- Model
- Groups
- Materials
- Joints
Model und Joints werden
im weiteren nicht benötigt.
Wir wechseln auf Groups
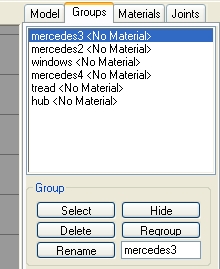
Im Listenfeld oben sehen
wir 6 Reihen, text/text+ziffer gefolgt von <No
Material>
Im nachfolgenden
bezeichne ich text/text+ziffer als Modelgruppe
<No Material>
bezeichnet die Materialbezeichnung der zugeordneten Materialgruppe/Textur,
<No Material> = keine Materialgruppe/Textur zugeordnet
Wir wechseln auf Materials

Auch hier gibt es ein
Listenfeld - gleiche Reihenfolge wie im Groups-Fenster
(nicht zwingend notwendig, aber hilfreich - falls ihr später eigene Modelle
erstellen wollt)
Dies sind
Materialbezeichnungen der zu verwendeten Texturen (als alias, im nachfolgenden
Materialgruppe genannt), welche hier aus den Dateien .skd
bzw. skc ausgelesen/importiert wurden.
Die gleiche Namensgebung
wie bei den Gruppen erscheint logisch, ist aber nicht zwingend notwendig (Falls
ihr später eigene Modelle erstellen wollt).
Jetzt wollen wir den
einzelnen Modelgruppen erst einmal Materialien zuweisen.
Dazu wechseln wir wieder
auf den Reiter Groups und klicken auf den ersten
Listeneintrag [mercedes3<No Materials>]
Anschließend klickern wir
unterhalb des Listenfeldes auf den Schalter [Select]
In den Ansichtsfenstern
des Programms werden nun einige Bereiche rot dargestellt. Dies sind alle vertex bzw. faces, die der
Modelgruppe [mercedes3] zugeordnet sind.
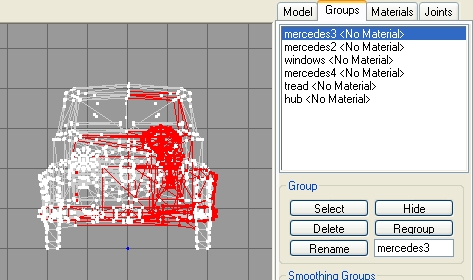
Dieser Gruppe wollen wir
jetzt die Materialgruppe [mercedes3] zuweisen.
Hierzu wechseln wir mit
selektierter Modelgruppe auf den Reiter Materials und wählen den ersten
Listeneintrag [mercedes3] an.
Dieser erscheint nun auch
im unteren Bereich des Toolfensters, rechts vom Schalter [Rename]
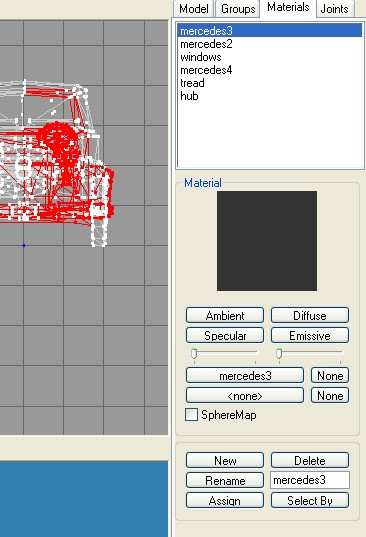
Jetzt auf den Schalter [Assign = zuweisen] klickern. die Modelgruppe und
Materialgruppe [mercedes3] sind nun miteinander verbunden.
Nun müssen wir der
Materialgruppe [mercedes3] noch eine Textur zuweisen. Dazu bitte im mittleren
Bereich des Materialtools auf den Eintrag [mercedes3] klicken. Rechts daneben
steht [None].
Es öffnet sich ein Explorerfenster
und ihr könnt die Textur suchen. Die benötigte Datei heißt „mercedes.tga“.
auswählen und mit [Öffnen] bestätigen.
Oberhalb des eben
betätigten Schalters findet ihr zwei Schieberegler. benutzt den Rechten und
zieht diesen ganz nach rechts.
Die Selektierte Textur
wird langsam eingeblendet bis diese vollständig dargestellt wird.
Jetzt bitte GANZ WICHTIG
erneut auf [Assign] klicken.
Bitte wechselt nun auf
das Groups-Fenster und drückt erneut auf [Select]. Der soeben bearbeitete Bereich wird demarkiert.
Im Listenfeld dieses
Tools sehen wir nun, das der Modelgruppe [mercedes3] die Materialgruppe
[mercedes3] zugewiesen ist.
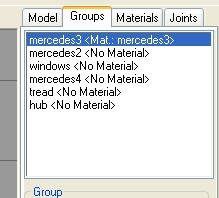
Verfahrt in gleicher
Weise mit den 5 anderen Modelgruppen.
Hierzu ein kleiner Tipp:
Der Materialgruppe
mercedes3, mercedes2, mercedes4 ist mercedes.tga
windows ist mercedesw.tga
tread ist mtread.tga
hub ist mhub.tga
zugewiesen.
Im Groups-Fenster
sollte das Listenfeld nun wie folgt aussehen.
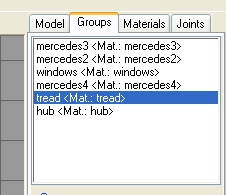
und im 3d-Fenster zeigt
sich der Mercedes in seiner ganzen Pracht.

Nach vollendeter Arbeit
bitte ersteinmal zwischenspeichern.
Bis hierher haben wir
eigentlich nur das Basismodell einer 1:1-Kopie erstellt. Die eigentliche Arbeit
beginnt jetzt.
Nun wollen wir zwei neue
Modelgruppen erstellen, welche später die sich drehenden Räder des Mercedes
darstellen.
Dazu werden wir die
vorhanden Modelgruppen [tread] und [hub] nutzen.
Bitte zuerst die
Modelgruppe [tread] im Listenfeld anwählen und dann
mit [Select] selektieren. Diese wird rot
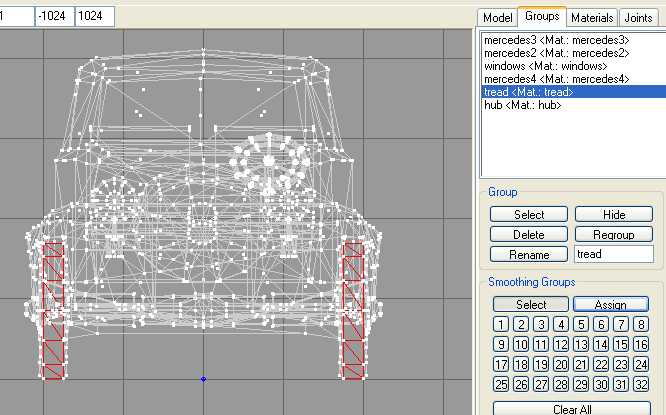
Nun ins Hauptmenü zu Edit --> Duplicate Selektion Ctrl+D, klicken. Der zuvor selektierte bereich wird kopiert
und als neue Modelgruppe, bestehend aus vier treads
(Laufflächen) eingefügt.
Da dies an gleicher
Stelle geschieht fallen später die Wechsel in den Animationen nicht durch einen
unangenehmen "Ortswechsel" auf!!!!
Die soeben erzeugte
Modelgruppe ist nun selektiert und wird rot dargestellt!
!!!!! Nicht mehr die ursprünglich markierte!!!!!!
Im Listenfeld erscheint
die neue Gruppe unter dem nichtssagenden Namen
duplicate01 mit der übernommenen Materialgruppe tread
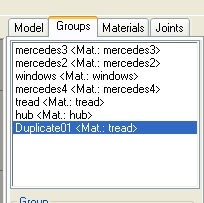
Diese wollen wir
umbenennen in tread_r. Das _r soll uns später als
Gedankenstütze auf rotating oder rotation dienen,
wenn wir dieser Materialgruppe eine bestimmte Animation zuweisen wollen.
Im Groups-Fenster
seht ihr fünf Schalter und ein „Eingabefeld“. Dies befindet sich rechts von [Rename] und unterhalb von [Regroup].
Hier klicken wir nun
hinein und ändern den Inhalt des Textfeldes von duplicate01 auf tread_r. Dann noch auf [Rename]
klickern und im Listenfeld oben wird aus [Duplicate01<Mat.:tread>]
nun [tread_r<Mat.:tread>].
Mit noch immer
selektierter Modelgruppe wechseln wir nun ins Material-Tool und legen eine neue
Materialgruppe an.
Hierzu klicken wir auf
den Schalter [new], ändern den Text im Eingabefeld
neben [Rename] ebenfalls auf tread_r,
drücken auf [Rename] und auf [Assign].
Nun noch die Textur
auswählen. Diese Modelgruppe soll später die gleiche Textur wie die
ursprüngliche haben, lediglich das Erscheinungsbild wird später verändert.
Daher wählen wir wiederum
die Datei mtread.tga. Ggf. die Textur mit
Schieberegler voll einblenden und erneut mit [Assign]
bestätigen.
Wie zuvor beschrieben auf
gleiche Weise bitte mit der Modelgruppe hub vorgehen. Hier verwenden wir dann
die Bezeichnungen hub_r.
Wenn alles erledigt ist,
zwischenspeichern und in den Listenfeldern von Groups
und Materials sollten jeweils 8 Einträge in der identischen Reihenfolge stehen.
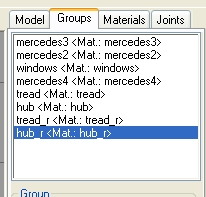
Diese Gleichheit ist für
das exportieren meiner Meinung nach wichtig, da Milkshape
bzw. das Plugin bei mir sonst Probleme machte und
abstürzte, wenn nicht jeder Modelgruppe auch eine Materialgruppe und dieser
jeweils einen Textur zugewiesen ist.
Nun noch das exportieren.
Warum auch immer habe ich
die besten Ergebnisse erzielt, wenn ich alle Bestandteile des Models selektiert
hatte.
Hierzu also -->
Hauptmenü --> Edit --> Select
All Ctrl+A. Alles wird rot.
Dann Hauptmenü -->
File --> Export --> Mohaa SKB ...
Das nachfolgende
Infofenster zeigt uns nochmals die Anzahl der Meshes
und der Materials an. Mit OK bestätigen
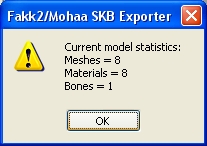
Das nächste Fenster
bietet euch die Möglichkeit von Pfad- und Namensvergabe.
path: Das
Plugin benötigt den Pfad zum mohaa-vz,
also dorthin wo die Datei mohaa.exe liegt.
modelname: Namensvergabe
für euer model... sagen wir mal "euer_mercedes"
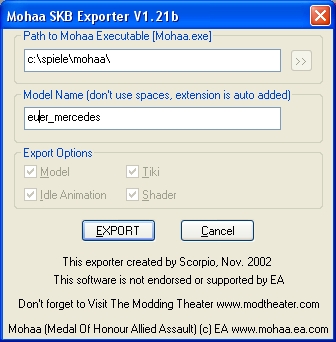
Mit [EXPORT] das Exportieren
starten und alle nachfolgenden Infofenster (bei diesem Model sind es 14) mit OK
bestätigen.
!!Achtung und ganz
wichtig für die Leute die für Spearhead oder Breakthrough mappen wollen!!
Das Export-Plugin
von scropio arbeitet nur mit Allied Assault zusammen und exportiert ausschließlich ins main-vz.
ggf. geht hier hinein und
verschiebt alle exportierten Dateien in euer manta
oder maintt-vz
Das Export-Plugin
hat nun folgende Verzeichnisse und Dateien im main-vz
erstellt bzw dort hin kopiert:
models/milkshape/euer_mercedes/euer_mercedes.skb erstellt
models/milkshape/euer_mercedes/euer_mercedes.skc erstellt
scripts/euer_mercedes.shader erstellt
textures/milkshape/euer_mercedes/mercedes.tga kopiert
textures/milkshape/euer_mercedes/mercedesw.tga kopiert
textures/milkshape/euer_mercedes/mtread.tga kopiert
textures/milkshape/euer_mercedes/mhub.tga kopiert
Jetzt können wir Milkshape schließen, es wird nicht mehr benötigt.
Das war der Milkshape-Teil. Gehen wir nun den 2.
Schritt
Einleitung
Schritt
1: Milkshape
Schritt
2: tik-Datei - Anpassen der Pfade und Namen
Schritt
3: shader-Datei - Anpassen der Pfade und Namen
Schritt
4: Testmap - Radiant und Game
Schritt
5: Animationsvorbereitung - tik-Datei und map-Script
Schritt
6: Modifikation soundset
Schritt
7: Testmap mit Vehicle-path
Schritt
8: Das map-Script für die Animationen
Nachwort
/ Bemerkung
© Das bbmd-Team
/ cubus 2005
überarbeitet 01/2006