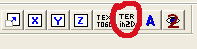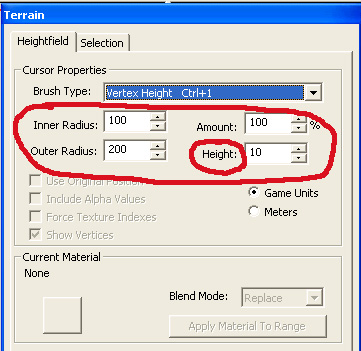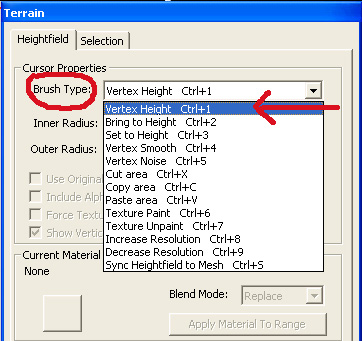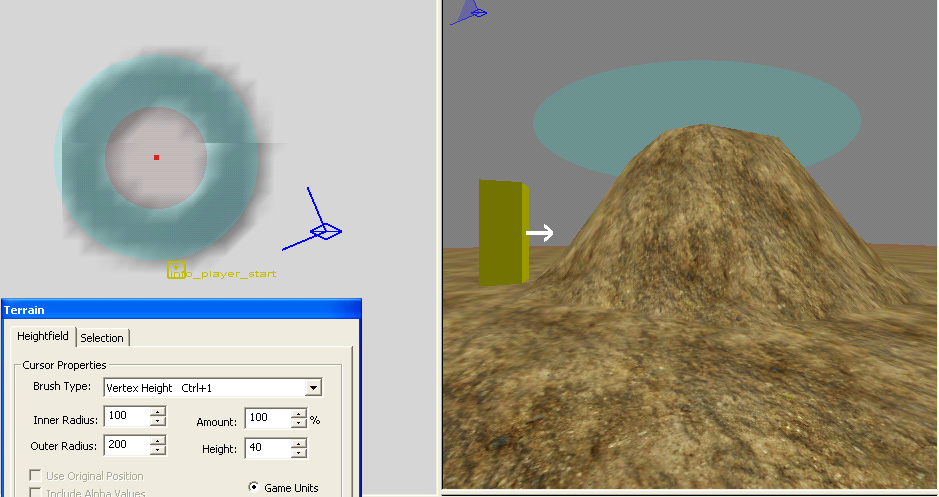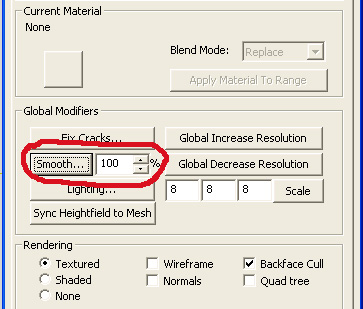| MoHPA Tutorials |
| Terrain profilieren |
| 06.01.2006 - 19:04 |
Terrain profilieren
Terrain anheben oder senken
Grundeinstellung
Hier wollen wir unser Terrain anheben oder senken. Somit sind wir in der Lager, richtige Berge oder Täler zu erzeugen. Falls noch nicht geschehen, erstellen wir ein neues Terrain.
File ----> New Terrain
Das Terrain wird nun mit der Standardtexture dargestellt. Wenn wir nun das Terrain bearbeiten wollen, wird es schwierig sein, sich im 2D Fenster zu orientieren. Zumal das Terrain sehr groß ist. Außerdem kann man so nicht erkennen, was man gerade im Terrain bearbeitet hat. Deshalb müssen wir den Ansichtsmodus in der 2D Ansicht ( Topfenster) auf Shaded stellen. Drückt wie auf Bild 1 zu sehen ist, so lange auf den Button, bis der Modus Shaded eingestellt ist. Dies erkennt ihr an dem weissen Untergrund. ( nicht mit No Textured verwechseln )
Bild 1
Der Wechsel des Ansichtsmodus hat einen einfachen Grund. Wenn wir z.B. eine Erhebung in unseren Terrain herstellen, sehen wir dies auch im 2D Fenster. Hier werden dann die Ränder unseres Berges oder der Vertiefungen grau dargestellt. Im Modus Textured würden wir das nicht sehen. So behalten wir einen besseren Übersicht.
Brushtype
Wir öffnen nun den Terraineditor mit Strg + Alt + T oder in der oberen Leiste vom Radianten mit Edit ----> Terrain Mode Zuerst müssen wir uns im Terraineditor eine Brushtype aussuchen. Diese finden wir unter Brush Type wie im Bild 3 zu sehen ist. Jede Brushtype ist für eine andere Funktion unseres Cursors zuständig und wird diesen per Auswahl im Scrollmenü zugewiesen. Hier wrd also bestimmt, ob wir unser Terrain anheben, senken oder glätten wollen.......usw. Wir können also nach Auswahl des Brushtypes mit unseren Cursor einfach mit gedrückter linken Maustaste auf unseren Terrain den gewünschten Effekt erziehlen. Die einzelnen Funktionen werden weiter unten etwas genauer erklärt. Wir wollen hier auch nur an einen Beispiel, die Funktion oder Zuweisung eines Brushtypes erklären. Und wie man diesen einsetzt.
Cursor Einstellung
Nachdem ihr euren Cursor eine Brushtype zugewiesen habt, solltet ihr auch den Cursor einstellen. Der Cursor wird mit zwei Kreisen dargestellt. Der innere – und äußere Radius. So wie schon im Tutorial Terrain texturieren erklärt, hat auch hier der Radius eine wichtige Funktion. Je größer der Radius beider Kreise ist, um so mehr könnt ihr an Fläche bearbeiten. ( anheben oder senken ) Wobei der äußere Radius für den weichen Übergang zum restlichen Terrain zuständig ist. Im äußeren Radius wird also z.B. unsere Erhebung an den umliegenden oder angrenzenden Terrain automatisch angeglichen. Diesen Übergang oder Wert könnt ihr in den Cursor Properties unter Amount einstellen. Dieser Wert ist also für den Weichheitsgrad des Überganges zuständig. Wenn wir z.B. einen Hügel erzeugen, wird dieser im inneren Radius immer um den Wert angehoben, der in den Cursor Properties unter Height eingestellt wurde. Dieser Wert ist am Anfang auf 100 eingestellt. Also sehr hoch. Ihr solltet diesen etwas runter setzen. Bleibt der Wert auf + wird das Terrain angehoben. Hat der Wert ein - vorstehen, wird das Terrain gesenkt. In unseren Beispiel haben wir den Wert Hight auf 10 gesetzt.
Bild 2
Terrain anheben oder senken
In unseren Beispiel wollen wir das Terrain anheben. Also einen Berg erzeugen. Hierzu brauchen wir den Brushtype Vertex Height. Wählt diesen unter Brushtype aus. (Bild 3) Nun schieben wir den Terraineditor etwas beiseite, damit wir in der 2D und auch 3D Ansicht arbeiten können.
Bild 3
Ihr könnt jetzt auf euren Terrain mit gedrückter linker Maustaste eine Erhebung erzeugen. Dies könnt ihr im 2D – oder auch im 3D Fenster machen. Je nachdem mit welcher Ansicht ihr besser zurecht kommt. Auf Bild 4 ist nun auch zu sehen, warum wir zuvor, den Ansichtsmodus für unser 2D Fenster auf Shaded eingestellt haben.
Hinweis:: Durch mehrmaliges klicken der Maus, auf die gleiche Stelle, könnt ihr euren Berg immer höher ziehen. Oder haltet die Maustaste gedrückt.
Bild 4
Undo Funktionen
Menü Undo Wenn ihr mit eurer letzten Aktion nicht zufrieden seid, könnt ihr den letzten Schritt rückgängig machen. Gehe im Menü auf Edit ---> Undo Terrain Optionen. Oder drückt CTRL+SHIFT+Z.
Smooth Funktion Wollt ihr ganz von vorne anfangen und wieder ein komplett flaches Terrain haben, geht wie auf Bild 5 zu sehen ist unter Global Modifiers auf Smooth. Stellt zuvor den nebenstehenden Wert auf 100% und betätigt den Button. Vorsicht !!! Hier wird das gesamte Terrain wieder um den Wert geglättet, den ihr eingegeben habt. Ist auch nützlich für ein schrittweises Glätten des Terrains.
Bild 5
Cut Area Dies ist ein Brushtype, den ihr zuvor in den Cursor Properties auswählen müsst. Wählt dort den Type cut area Klickt nun mit den Cursor über eure Stelle im Terrain, die ihr rückgängig machen wollt und das Terrain wir auf das Nivau 0 gesetzt.
Brushtypen und Funktionen im Überblick
Hier die Brushtypen kurz erklärt. Ihr könnt euch auch die original Dokumentation anschauen. Probiert ruhig alle Typen durch, damit ihr die Wirkung besser versteht.
Vertext Hight Dieser Brushtype ermöglicht das anheben oder senken des Terrains mit gedrückter linken Maustaste.
Bring to Height Dieser Brushtype ermöglicht das angleichen eines Terrainabschnitts in seiner Höhe, an das angrenzende Terrain mit gedrückter linken Maustaste. Ihr könnt somit eine bestehende Höhe übernehmen und auf das anliegende Terrain absenken. Drückt dazu in die Nähe des gewünschten Terrains, dessen Höhe ihr übernehmen wollt und zieht den Cursor in die gewünschte Richtung. Es wird das Höhennivau angeglichen und übernommen.
Set to Height Dieser Brushtype hat den gleichen Effekt wie Bring to Hight, nur wird hier das Höhennivau grundsätzlich angehoben.
Vertex Smooth Dieser Brushtype glättet das Terrain und gleicht die umliegenden Abschnitte im Durchnitt an.
Vertex Noise Mit diesen Brushtype könnt ihr in der Größe eures eingestellten Cursors mehrere wellenförmige Hügel oder Vertiefungen herstellen. Man kann dies mit dem unebenen Sand an einem Strand oder auf einem Feld vergleichen. Die Höhe oder Tiefe könnt ihr wieder in den Cursor Properties unter Hight einstellen. Das gleiche gilt für die Übergänge Amount.
cut area siehe oben unter Undo Funktionen
copy area kopieren eines Terrainabschnitts. Siehe Tutorial Terrain copy
paste area einfügen eines Terrabschnitts. Siehe Tutorial Terrain copy
Texture paint siehe Tutorial Terrain texturieren
Texture Unpaint siehe Tutorial Terrain texturieren
Increase/Decrease Resolution siehe Tutorial Terrain texturieren
Viel Spass
euer B&B Team
Autor : Berry
© 20004 – 2005 by B&B Mapping Designs |
Berry |
gedruckt am 16.09.2025 - 11:57 |
| https://www.bb-mapping-designs.de/community/include.php?path=content&contentid=56 |