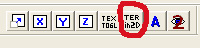
Terrain texturieren
Grundeinstellungen Quads
Wie wir ein Terrain erstellen, wurde schon im Tutorial Gundlagen Map erklärt. Nun wollen wir auf unserem Terrain eine oder mehrere Texturen plazieren.
Nachdem wir ein Terrain erstellt haben, müssen wir zuerst einige Grundeinstellungen machen, damit das arbeiten vereinfacht wird. Wir können im Radianten die verschiedenen Modis der 2D Ansicht für unser Terrain einstellen. Dazu drückt einfach mehrmals hintereinander den Button in der oberen Navileiste des Radianten wie auf Bild 1 zu sehen ist. Hier wechselt dann der Modus zwischen Textured, Shaded, Quad tree usw.
Bild 1
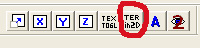
Wir wollen in den Modus Quad tree wechseln. Stellt den Modus so ein, das euer Terrain wie auf Bild 2 dargestellt wird. So das die blauen Linien in der Topansicht auf eurer Terrainplatte sichtbar werden.
Bild 2
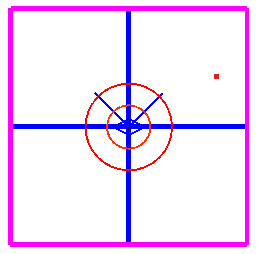
Hinweis:
Das Terrain ist zur Zeit in 4 Quads unterteilt. Wir können pro Quad genau 3 Texturen vergeben. Einschl. der Grund – oder Standardtexture. Die Terrainplatte ist aber mit 4 Quads viel zu groß eingestellt. Weil es oft vorkommt, das verschiedene Texturen in unterschiedlichen Quads zu vergeben sind, sollte man die Quads aufteilen oder verkleinern. Außerdem kann es zu Performance - Einbrüchen kommen, wenn wir versuchen sollten, in diesen großen Quads unsere Texturen aufzumalen. Ich sage bewußt „malen“ , weil wir mit unserer Maus (Brushtype) die Texturen direkt auf die Terrainplatte zeichnen werden. Hier würde es dann zu einer erhöten Rechenleistung kommen, die bei leistungsschwachen Rechnern, bis zum Absturz des Radianten führen kann.
Wir müssen also viele kleine Quads erzeugen. Diese lassen sich dann auch eindeutig leichter bearbeiten. Öffnet den Terraineditor mit dem Tastenkürzel Strg + Alt + T . Oder gehen in der oberen Navileiste auf Edit ---> Terrain Mode.
Hinweis:
Ihr könnt den Terraineditor wieder schliessen, indem ihr die obigen Schritte wiederholt.
Nun drückt auf den Button Global Increase Resolution. ( Bild 3 ) Nun haben wir alle 4 Quads noch einmal unterteilt.
Bild 3
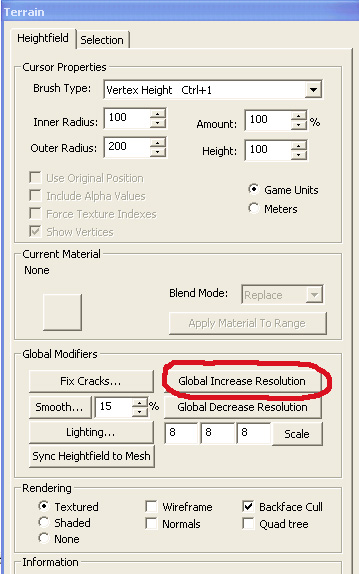
Wir drücken den Button Global Increase Resolution mehrmals , bis eine Meldung eingeblendet wird, das das Maximum erreicht ist. Dann sollte es so aussehen, wie im Bild 4.
Bild 4

Hinweis:
Wir können die Quads wieder vergrößern, in dem wir den darunter liegenden Button Global Decrease Resolution betätigen.
Wir stellen jetzt unser Terrain wieder auf Textured, wie im ersten Schritt beschrieben. ( Bild 1), so das wir die Defaulttexture auf unserem Terrain in der 2D Ansicht sehen können. Hiermit ist die Grundeinstellung abgeschlossen.
Texturen laden
Zuerst wählen wir einen Brushtype aus, der uns das texturienen ermöglicht. Hier müsst ihr unter Brush Type den Typ = Texture Paint anwählen.
Siehe Bild 5.
Bild 5
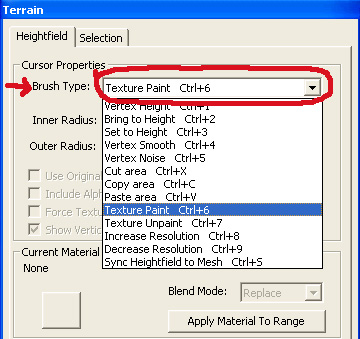
Nun wird ein weiterer Button ( Current Material ) automatisch freigeschaltet. Wenn ihr diesen betätigt, öffnet sich ein neues Auswahlmenü. Dies ist unser eigendliches Menü für die Auswahl unserer Texturen.
Bild 6
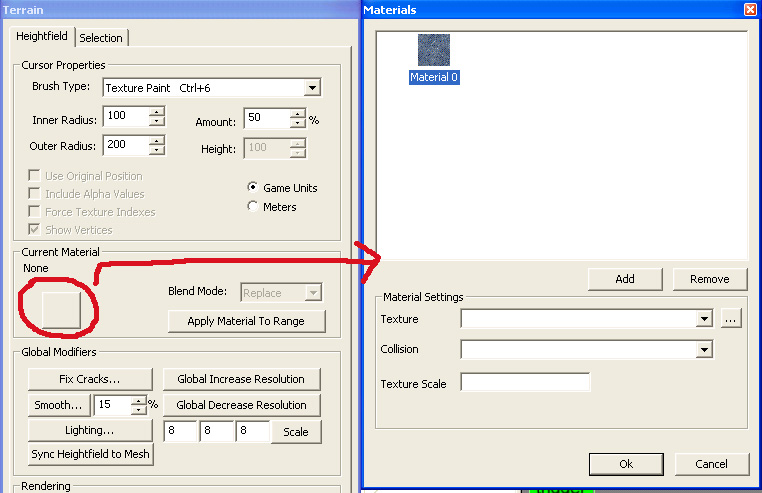
Hier ist schon die Default Texture dargestellt, die immer automatisch beim erstellen eines neuen Terrains vergeben wird. In diesen Falle Material 0
Alle Materialen, die im obigen Fenster dargestellt oder enthalten sind, können wir später auf unser Terrain legen ( zeichnen ).Diese sind dann aktiv.
Nachfolgend eine Beschreibung des Materialtools:
Add
Hier fügen wir ein neues Material hinzu. Dieses wird zunächst mit der Defaulttexture im oberen Ansichtsfenster als Material 1 hinzugefügt. Jedes weitere Material wird mit einer fortlaufenden Nummer versehen.
Remove
Hier könnt ihr die Materialien wieder entfernen. Das Material ( Material 1.....Material 2 ....usw. ) muss vorher im oberen Fenster selektiert sein, um es zu löschen.
Texture
Hier wählen wir per Scrollbalken unsere Texturen. Es werden alle Texturen, die in MohPA ihre Verwendung finden, aufgelistet. Wenn ihr eine neue Textur auswählen wollt, müsst ihr vorher im obigen Materialfenster, ein Material selektieren. z.B. Selektiere das Material 1 und wähle dann unter Texture die neue Textur. Es wird dann die neue Textur im Materialfenster und im Terraineditor dargestellt. Daran erkennen wir auch, welche Textur gerade aktiv ist. Diese Schritte können wir für jedes Material separat wiederholen. Siehe Bild 7
Collision
Hier können wir die Collision eines jeden Materials zuweisen. Dies braucht ihr allerdings nicht für die Standardtexturen machen, weil diese schon eine Collision haben. Es sei denn, ihr wollt dies erzwingen. ( soweit ich testen konnte )
Interessant wäre diese Auswahl bei eigenen Texturen.
Texture Scale
Hier könnt ihr jede einzelne Textur scalen. Diese haben aber schon eine default Voreinstellung und sind optimal eingestellt. Es steht euch aber frei, diese in ihrer Größe zu verändern. Nicht vergessen !!!. Die Texture, die ihr editieren oder löschen wollt, muss im oberen Materialfesnter selektiert sein.
Bild 7
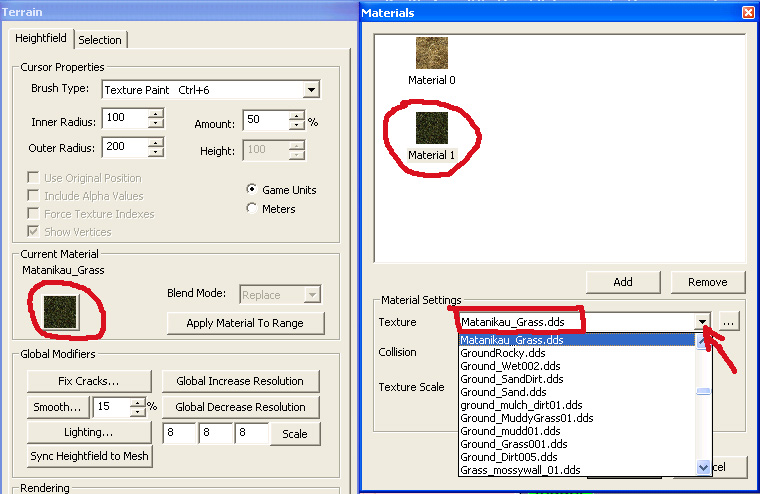
Jetzt laden wir uns verschieden Texturen unserer Wahl in das Materialfenster und suchen uns eine aus, die wir auf das Terrain plazieren wollen. Ein Doppelklick auf das entsprechende Icon genügt und das Material wurde aktiviert. Jetzt sollte sich das Materialtool automatisch schließen. Ob das Material aktiv ist und übernommen wurde, sehen wir im Terraineditor unter Current Material. Hier wird dann auch der Texturname angezeigt. Siehe Bild 7
Hinweis:
Es kann nur das Material für das zeichnen verwendet werden, was aktiviert wurde und unter Current Material angezeigt wird. Siehe Bild 7
Der Terraineditor muss während des gesamten Texturierens geöffnet sein. Schiebt diesen etwas zur Seite, um in der Topansicht vom Radianten ausreichend arbeiten zu können.
Texturieren
Nun bewegen wir unseren Cursor in der Topansicht (2D ) auf das Terrain. Unser Cursor ist hier der Kreis. Das rot makiert Quadrat ist unser Quad welches wir mit einer anderen Textur versehen wollen. Die Farbe Rot signalisiert uns, das wir noch nicht texturieren können, weil wir noch keine Textur aktiviert haben.
Im Terraineditor ( Bild 8 ) unter Current Material, können wir sehen, das in unseren Beispiel die Textur Matanikau_Grass aktiv ist. Wir wollen die Default Texture mit dieser übermalen.
Bild 8
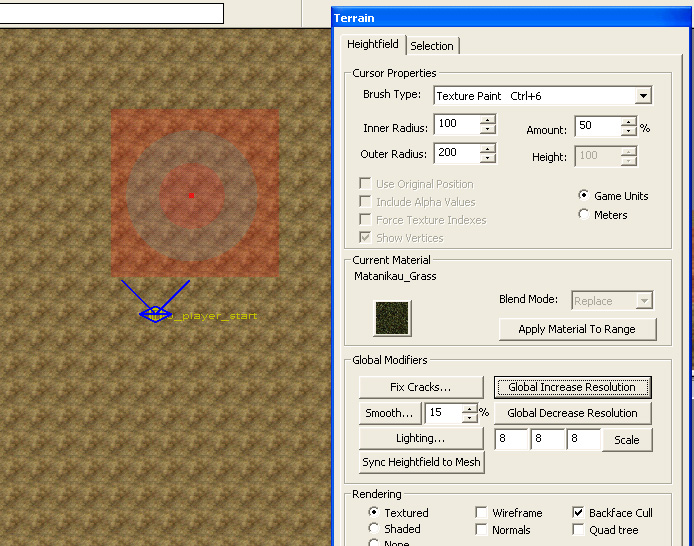
Haltet im 2D Fenster nun die SHIFT Taste gedrückt und klickt mit der rechte Maustaste. Wie im Bild 9 zu sehen ist, öffnet sich das Auswahlmenü mit allen Texturen, die wir zuvor im Materialeditor ausgewählt haben. Zunächst ist nur die Default Texture ( Material 0 ) aktiviert. Wir aktivieren jetzt das Material 1, nämlich unsereBeispieltexture Matanikau_Gass.
Hinweis:
Wir können immer nur die Texture auf das Terrain bringen, die auch im Terraineditor unter Current Material angezeigt wird und zugleich im Auswahlmenü wie im Bild 9 zu sehen ist, aktiviert wurde. ( Häkchen )
Bild 9
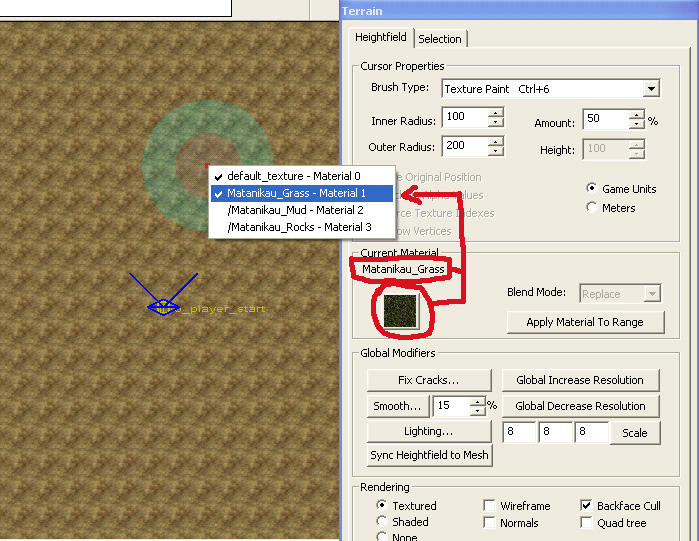
Nach dem aktivieren unserer zweiten Textur, wird unser Cursor grün angezeigt. Das bedeutet, wir können die aktivierte Textur ( matanikau_grass) nun auf unser Defaulttexture aufbringen. Zieht nun euren Cursor mit gedrückter linken Maustaste über das Terrain und es wird die neue Textur aufgebracht. Natürlich nur in dem Quad, wo wir die Texture aktiviert haben. Siehe Bild 10. Wenn ihr die anliegenden Quads auch mit dieser Textur belegen wollt, müsst ihr in diesen Quads die gewünschte Texture freischalten. Wiederholt einfach die obigen Schritte. ( Bild 9 ) Dies könnt ihr mit bis zu 3 Texturen machen. Also 3 Texturen pro Quad. Ihr könnt auch in den anderen Quads, völlig andere Texturen wählen.
Bild 10
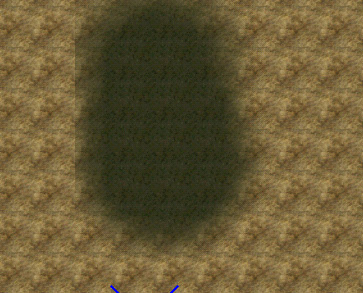
Wie im Bild 10 zu sehen ist, können wir so ganz einfach einen Weg oder änliches herstellen. Und das mit einer beliebigen Textur. Es werden auch die Ränder der neuen Textur, mit der darunter liegenden Defaulttexture vermischt, so das wir einen weichen Übergang erzielen können. Diesen Übergang und den Grad der Vermischung können wir in den Cursor Properties einstellen. Verändert einfach die Zahl unter Amount. Siehe Bild 11.
Bild 11
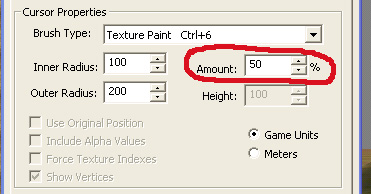
Wenn ihr den Cursor in seiner Größe verändern wollt, stellt ihr einfach unter den Cursor Properties den inner Radius oder outer Radius ein. Siehe Bild 12.
Bild 12
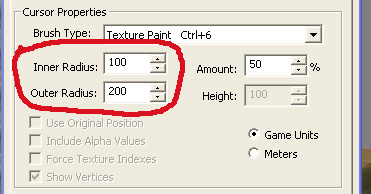
Im inneren Radiuns wird eure Textur vollständig und unvermischt aufgemalt. Der äußere Radius ist der Bereich, in dem eure neue Textur mit der unteren Defaulttexture vermischt ( Amount ) wird.
Ihr könnt auch ein oder mehrere Quads komplett mit einer neuen Texture versehen. In diesen Falle ersetzen wir die Defaulttexture durch eine andere Textur. Somit können wir einheitlich eine Grundtexture für unser Terrain zuweisen.
Hinweis:
Wenn ihr eine andere Defaulttexture für das komplette Terrain haben wollt, könnt ihr die Quads wieder mit der Global Increase Resolution vergrößern. Siehe unter Grundeinstellung Quads.
Um ein komplettes Quad mit einer anderen Textur zu versehen, gehen wir wie folgt vor:
deaktiviert die Defaulttexture im Auswahlmenü. Siehe Bild 13
aktiviert die neue Textur ( z.B. Makanikau_grass )
Bild 13
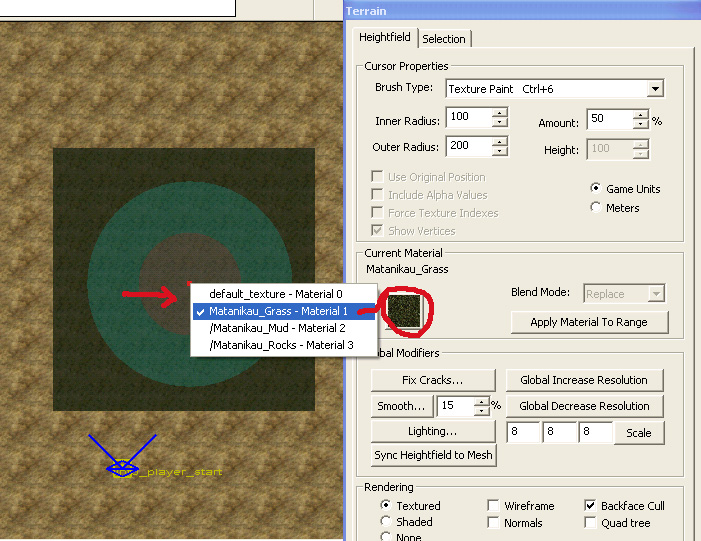
Wenn ihr die Quads mit der Funktion Global Increase Resolution vergrößert habt, braucht ihr nur 4 mal eine neue Grundtexture zuweisen. Bei detailierten Arbeiten, sollte man die Quads wieder verkleinern. ( Global Increase Resolution )
Viel Spass
euer B&B Team
Autor : Berry
© 20004 – 2005 by B&B Mapping Designs