Hier bauen wir eine Strasse.
Strassen
Wir können auf unseren Terrain mit
Hilfe der Texturen realistische Feldwege oder Trampelpfade
herstellen. Doch wie sieht es mit einer Strasse aus ? Kreuzungen ?
Oder Kurven ? Hier läßt sich mit dem herkömlichen
aufmalen der Texturen, kaum eine gerade Strasse herstellen. Im BT2
Editor haben wir hierfür ein Tool zur Verfügung, mit dem
wir bequem den Verlauf der Strasse mit Hilfe von Splines setzen. Die
Splines werden hier nacheinander gesetzt und miteinander verbunden.
Die Texturen für unsere Strasse können wir natürlich
auch zuweisen. Nun können wir per Button die komplette Strasse
generieren, ohne auch nur einen Pinselstrich zu machen. Die Strasse
wird auch den Höhenverhältnissen vom Gelände
angepasst. So lassen sich unterschiedliche Strassentypen anlegen und
verwalten.
Hinweis: Dieses Tutorial befasst sich
mit dem erstellen von Straßen, wenn ihr eine eigene Mod
angelegt habt. Wenn ihr eure Map unter bt2 angelegt habt, könnt
ihr keine eigenen Template erstellen und nur die vordefinierten
Templates von BT2 benutzen. Dazu geht bitte weiter runter zum
Abschnitt „ Bugs und weitere Lösungen.
Template erstellen
Zuerst wechseln wir im BT2 Editor in
den Level Editor und klicken oben im Menü den Button Road
an.
Bild 1

Nun sehen wir rechts im Editorfenster
das Auswahlmenü für unsere Strassen. Klickt nun auf Create
New Template wie unten auf Bild 2 zu sehen ist.
Bid 2
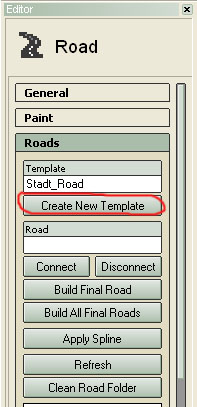
Daraufhin öffnet sich ein neues
Fenster, in dem ihr einen Namen für euer Template eintragen
müßt. Dieser Name sollte eindeutig sein und event. zu den
Strassentyp passen, um später bei mehreren Strassen die
Übersicht zu behalten.
Bild 3
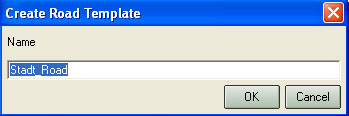
Nachdem ihr einen Namen eingetragen
habt, bestätigt mit ok. In unseren Beispiel wählen wir
Template = Stadt_Road.
Bild 4
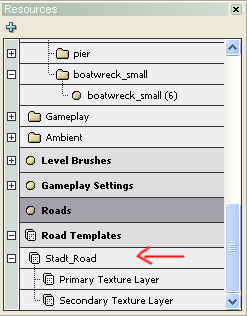
Texturen zuweisen
Nun können wir links in den
Resourcen, unter Roads unsere angelegte Road Template sehen und
auswählen. Wenn wir nun Primary Texture Layer
selektieren, können wir in der unteren Tweakerbar unter Texture
eine Roadtexture für unsere Strasse wählen. Klickte
hierzu einfach in das rechte freie Feld neben Texture.
Bild 5

Jetzt sollte sich ein weiteres
Auswahlmenü zum auswählen der Texturen öffnen. Siehe
Bild 6
Bild 6
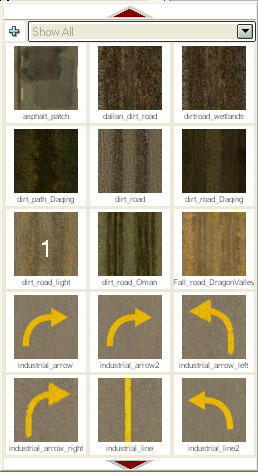
Selektiere nun eine Textur
deiner Wahl. Danach schließt sich das Fenster automatisch und
es sollte nun in der Tweakerbar, neben Texture der Name deiner
gewählten Texture stehen. ( siehe Bild 5) und wir bekommen auch
die Texture rechts im Editor angezeigt. Wie auf Bild 7 zu sehen ist.
Bild 7
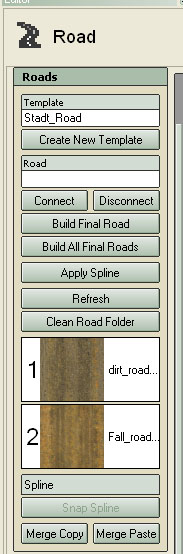
Hinweis:
Wenn ihr bei der Texture Auswahl
keine Texturen habt, solltet ihr folgende Schritte überprüfen
oder ausführen. Ansonsten könnt ihr unter Punkt Splines
setzen fortfahren.
Resourcen laden
Klickt oben im Menü Resourcen
auf das blauen Pluszeichen und wählt den Menüpunkt Load
Resource
Wählt
den Menüpunkt Roads ----> Splines ( siehe Bild 8 )
Bestätigt
mit ok und ihr solltet jetzt unter Roads Template Textures
die Texturen sehen.
Eine andere
Möglichkeit ist, das ihr nicht alle Resourcen über den Mod
Manager geladen habt.
Hierzu gehen
wir in der oberen Navileiste auf Mod Manager. Nun öffnet
sich ein neues Menü
Geht auf
Editor Content und überprüft, ob alle Object Ordner
selektiert sind. ( grün )
Drückt
auf ---> Übernehmen.
Habt ihr eine eigene Mod erstellt,
also nicht unter bt2, klickt auf den rechten kleinen Button im
selben Menü und selektiert dort alles.
Bild 8
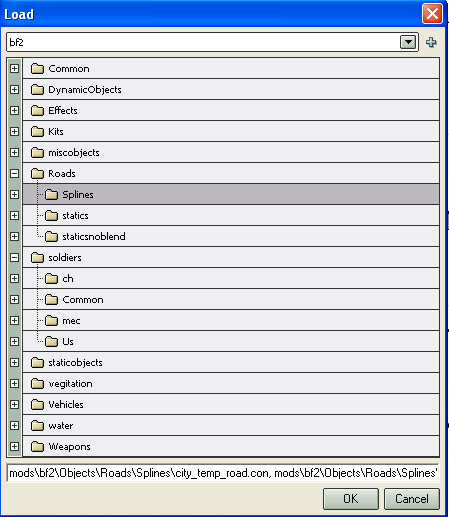
Splines unter Resourcen
nicht vorhaden ?
Einige User haben
die Splines nicht im Auswahlmenü -----> Load Resource
und können diese somit nicht laden. Hierzu müssen folgende
Schritte ausgeführt werden.
Speichert die
Map und schließt den Editor.
Geht in das
Verzeichnis .........\Battlefield 2\mods\bf2 und erstellt
einen neuen Ordner mit den Namen Objects
Öffnet
die Client_zip und entpackt den Ordner Roads im neuen Ordner
Objects.
Das gleiche
macht ihr mit der Server_zip
Die Ordnerstruktur sollte dann wie
folgt aussehen........\Battlefield
2\mods\bf2\Objects\Roads\Splines
Editor
neu starten
Level
laden
Resourcen
laden ( blaues Pluszeichen )
Ich
habe alles in den Objects Ordner enpackt, wenn genügend
Speicherplatz vorhanden ist, könnt ihr das auch machen.
Splines
setzen
Nun
machen wir dort im Konstruktionsfenster einen Rechtsklick, wo unsere
Strasse beginnen soll. Wählt hier den Punkt Create New Spline
Bild
9
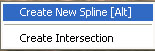
Jetzt
haben wir den ersten Spline gesetzt und somit den Anfang unserer
Strasse.
Hinweis:
Eine
Strasse muss immer aus mindestens 4 Splines bestehen, bevor ihr diese
generieren könnt. Dabei beginnt die Texture bei dem zweiten
Spline und hört beim vorletzten Spline auf. Unabhängig wie
lang eure Strasse ist und wieviele Splines ihr gesetzt habt. Die
ersten Splines dienen für das
Nun
machen wir einen weiteren Rechtsklick im Gelände und betätigen
Add Control Point. oder setzen die nächsten Splines mit
gedrückter Alt Taste.
Bild
10
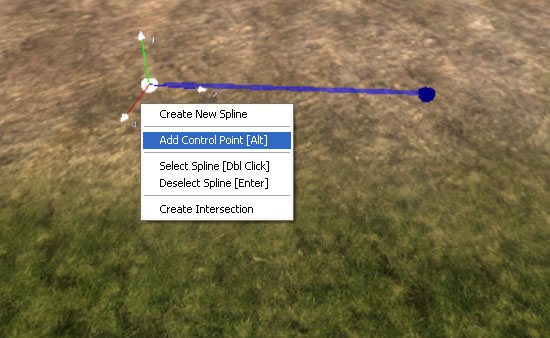
Die
Splines werden automatisch miteinander verbunden. Dies könnt ihr
beliebig oft wiederholen bis der Verlauf eurer Strasse fertig
ist. Beachtet aber die Mindestanzahl von 4 Splines. Die Splines könnt
ihr auch noch nachträglich in die gewünschte Position
verschieben. Mit Select Spline selektiert man alle Splines zusammen.
Bild 11
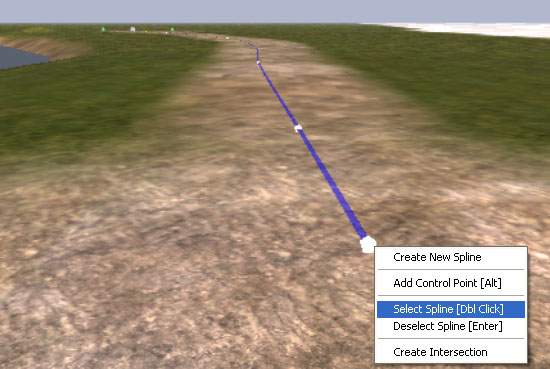
Ich habe mal alle Splines unserer
Strasse zur besseren Übersicht selektiert. Wir gehen nun im
linken Editor Fenster auf connect und tragen im Fenster einen
Namen für unsere Strasse ein. In diesen Beispiel Stadt_Road_1.
Bild 12
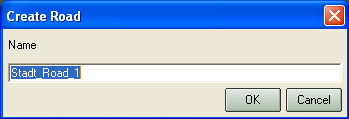
Bestätigt mit ok und es
sollte nun die ausgewählte Strassentexture entlang der Splines
zu sehen sein. Drückt anschließend auf Build Final
Roads.
Bild 13
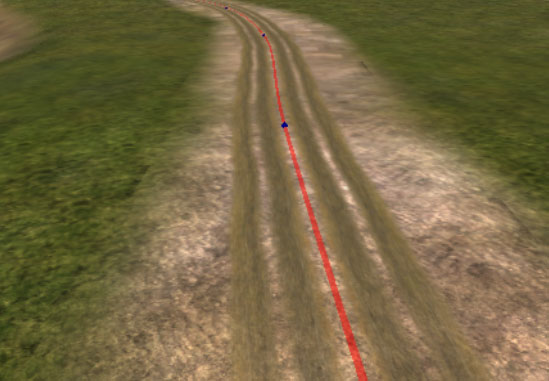
Hinweis:
Wenn euch nun die Texture nicht
gefällt, drückt auf Disconnect .Nun könnt ihr
eine neue Texture zuweisen.
Einstellungen
Jetzt kann man noch verschiedene
Einstellungen an der Strasse machen. z.B. die TextureScale, Range und
wie weit die linke oder rechte Spur auslaufen soll und vieles mehr.
Siehe auch Bild 14
Dies ist die globale Einstellung von
unserer Strasse Stadt_Road_1.
Hier hilft nur, einmal selber alles zu
testen.
Bild 14
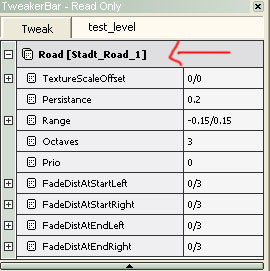
In unseren Fall ist noch eine doppelte
Spur, links und rechts von den Splines. Siehe auch Bild 13. Dies
können wir einstellen, in dem wir in den Resourcen Primary
Texture Layer selektieren und in der Tweakerbar bei Mirror
das Kästchen deaktivieren.
Bild 15
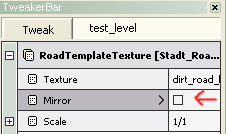
Hinweis:
Man kann zur
Zeit keine eigenen Templates erstellen, wenn ihr eure Map im Editor
unter bt2 ( Startup Mod ) angelegt habt und man kann nur die
vordefinierten Road Templates von BT2 benutzen. Das obige Tutorial
bezieht sich somit darauf, wenn ihr eine eigene Mod erstellt habt.
Trotz allem, was uns dieses Tool bietet, treten in dieser Version
noch häufig Bugs auf. So sollen einige User die erstellten
Strassen in Game nicht sehen können oder die Strassen sind beim
erneuten Laden im Editor verschwunden. Aber mit dem obigen Tutorial
sollte es schon erheblich leichter gehen. Hier wurden auch nicht alle
Funktionen erklärt, denn viele sind auch selbsterklärend
und ihr solltet ruhig selber testen. Wenn es bezüglich der Bugs
Neuigkeiten geben sollte, werde ich dieses Tutorial ergänzen.
Update:
Bugs und weitere
Lösungen
Wenn wir im Editor im Standard Mod „bt2“
arbeiten ( hier ist bt2 im Startup Mod – Fenster ausgewählt
) , können wir nur die vorhandenen Road Templates von BT2
verwenden. Wenn wir eigene Road Templates erstellen wollen, müssen
wir in der eigenen Mod arbeiten.
Erstellen von Road Template unter den Standard Mod
„bt2“.
Bevor ihr beginnen könnt, öffnet den Mod
Manager und deaktiviert das Kästchen neben Roads. Diese sollen
beim nächsten Start des Editors nicht mit geladen werden. ( Dies
ist ein Bug ). Siehe Bild 16
Bild 16
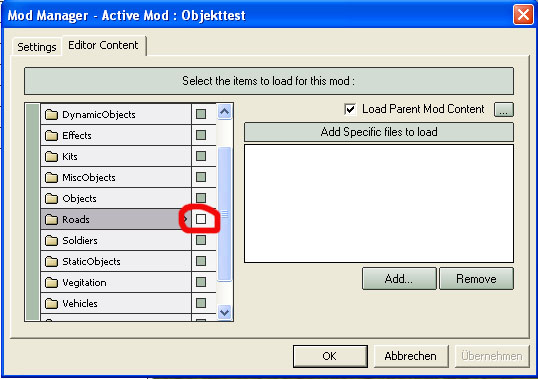
- Nun starten wir den Editor erneut.
- Wechseln in den Roadmodus in der oberen Navileiste.
Nun sollte in der linken Tweakerbar, unter Road
Templates die vordefinierten Templates von BT2 erscheinen. Siehe auch
Bild 17
Bild 17
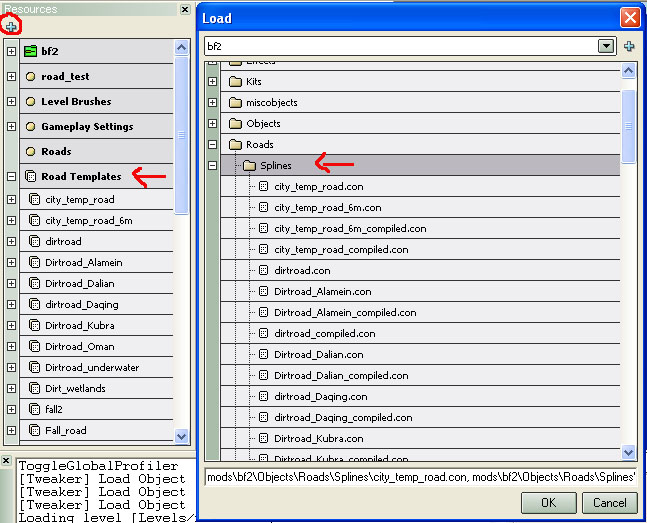
jetzt könnt ihr eure Splines, wie schon oben unter
„Splines setzen“ erklärt wurde, plazieren.
Wenn alle Splines gesetzt wurden, makiert alle Splines
mit einem Doppelklick auf einem beliebigen Spline
wählt im linken Resourcen Fenster unter Road
Template eine vordefinierte Road aus.
Zur Kontrolle sollte jetzt auf der rechten Seite im
Feld „Template“ der Name des ausgewählten
Templates erscheinen und die dazugehörigen Texturen für
die Primary ( 1 ) und Secoundary ( 2 ) Texture sichtbar sein
geht nun auf „connect“ und gebt einen
beliebigen Namen für eure Strasse im Fenster ein.
Bestätigt mit „ok“
jetzt sollte die Road Template den Splines zugewiesen
und im Editor zu sehen sein.
Bestätigt zum Abschluss den Button „ Build
Final Road“
Jetzt könnt ihr die Splines noch nachträglich
verschieben und am Gelände anpasssen.
Autor:
Berry
©
2004 – 2005 by B&B Mapping Designs