Arbeiten mit Undergrowth und Overgrowth.
Undergrowth
und Overgrowth
Einleitung:
Wer kennt das nicht ? Bei
einer großen Map ist es oft mühsam, die Vegetation wie
Bäume und Büsche ect. zu setzen, da diese oft sehr
unterschiedlich und zahlreich vertreten sind.
Mit den Funktionen Under –
und Overgrowth bietet uns der Editor die Möglichkeit, diese in
einzelne Bereiche farblich zu definieren und in unserer Map, per
Mausklick, zu plazieren. So können wir auf unseren Terrain,
ähnlich wie das arbeiten mit Layern, eine ausgewählte Farbe
malen und dann einen Objekttyp zuweisen. Die Farbe dient hier nur zur
besseren Übersicht und als Platzhalter. So können wir z.B.
überall dort mit einer grünen Farbe malen, wo später
Gras stehen soll. Für die Felsbrocken nehmen wir z.B.
Braun.........usw.
Undergrowth ist hier für
die niedrige Vegetation, wie z.B. Grass oder Schilf zuständig.
Overgrowth für Bäume ect.
Zuweisen des Materials
und des Meshes
Nachdem
wir ein Terrain erstellt haben, bleiben wir im TerrainEditor und
betätigen in der oberen Toolbar den Button Undergrowth Mode oder
Strg + 8.
Bild 1

Nun gehen wir in das linke
Menü ( Resources ). Unter Undergrowth Properties sehen wir den
Ordner "Material". Dort machen wir einen Rechtsklick
und betätigen Add Material.
Bild 2
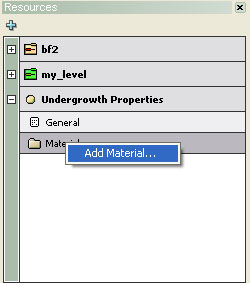
Jetzt öffnet sich ein neues Menü.
Hier müssen wir einen Namen eintragen sowie eine vordefinierte
Farbe für unser Material wählen und mit ok bestätigen.
In unseren Beispiel ist es Gras und die Farbe Nr. 3.
Bild 3
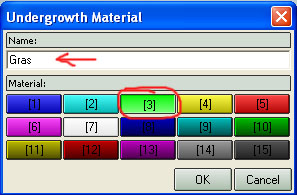
Nun wurde unser Material ( Gras [3] )
unter den Resources abgelegt. Dieses selektieren wir und wählen
per Rechtsklick Add Type aus. Siehe Bild 4.
Bild 4
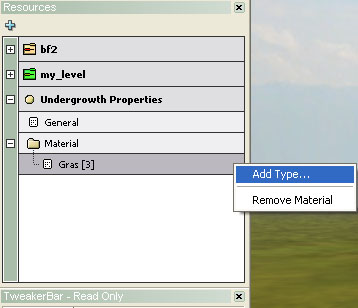
Jetzt öffnet sich ein weiteres
Fenster. Hier müssen wir einen Namen eintragen, wie unser
Undergrowth – Typ heissen soll. In unseren Beispiel nennen wir
es Grass_long.
Bild 5
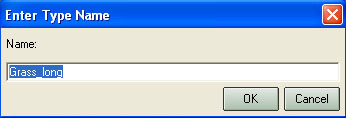
Nachdem ihr mit ok bestätigt habt,
könnt ihr euren Typ ( Grass_long ) im linken Fenster unter
Resources sehen. Siehe Bild 6.
Nun selektieren wir zuerst unseren Typ
( Grass_long ) und klicken in der unteren Tweakbar auf das leere Feld
neben Mesh. Jetzt öffnet sich ein neues Menü, in dem ihr
euren Meshtype aussuchen könnt und mit ok bestätigt. Siehe
Bild 6. In unseren Beispiel wählen wir seagrass01.obj
Bild 6
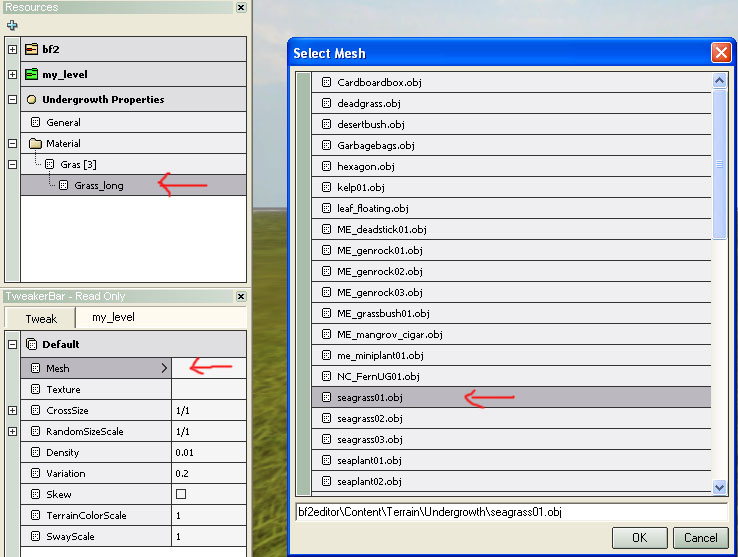
Als nächstes klicken wir in das
leere Feld "Texture". Hier öffnet sich ein weiteres
Menü und wir suchen uns eine Texture aus. In unseren Beispiel
ist es die Texture " fieldgrass ".
Bild 7
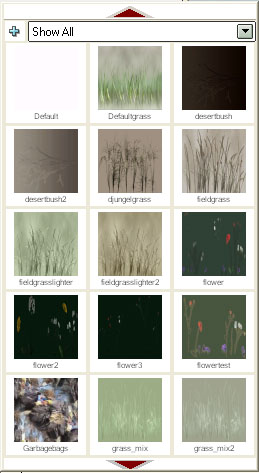
Wenn alles richtig ausgewählt
wurde, sollte in der Tweakbar neben Mesh und Texture, jeweils die
richtige Bezeichnung stehen. Siehe Bild 8.
Bild 8
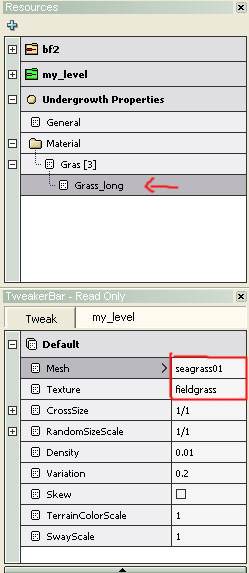
Painting Undergrowth
Da wir nun alle notwendigen
Einstellungen getätigt haben, wollen wir nun unser Gras auf dem
Terrain plazieren.
Jetzt gehen wir im oberen Menü vom
Editor auf "Render" und aktivieren den Modus
"Undergrowth Mode". Außerdem solltet ihr
gleich Toggle Draw Undergrowth aktivieren.
Das Terrain im
Editor sollte nun eine schwarze Fläche sein. Jetzt könnt
ihr mit der linken Maustaste auf eurer Terrain malen. Je nach dem, wo
ihr das Gras in der Map plazieren wollt. Mit der rechten Maustaste
könnt ihr wieder löschen.
Bild 9
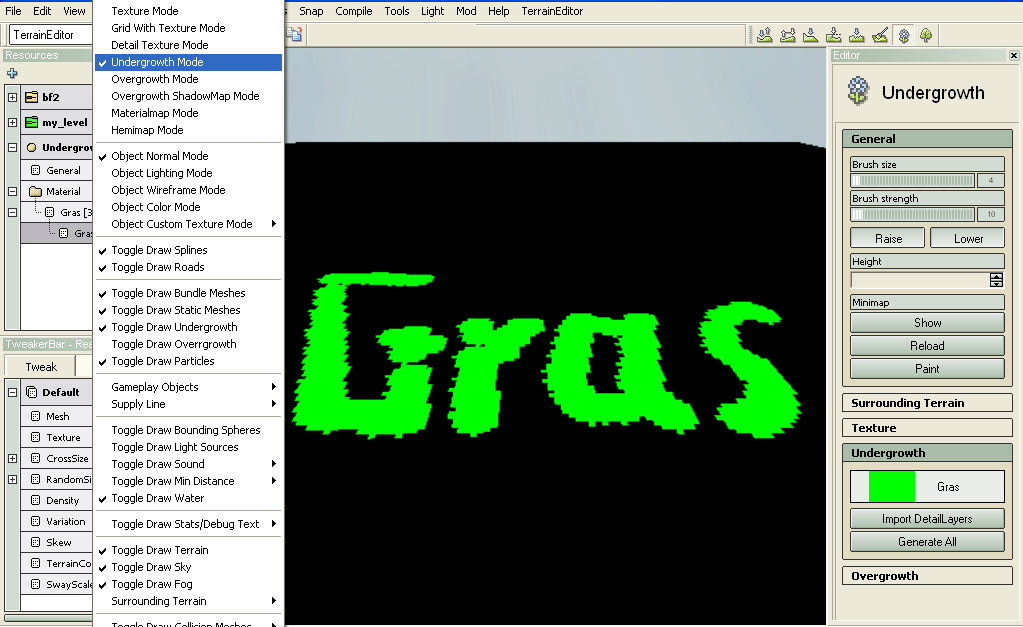
Habt Ihr das malen
mit der Farbe beendet, drückt im rechten Editorfenster unter
Undergrowth auf Import Detail Layers und dann auf Generate
All.
Wenn ihr das Gras nach euren Wünschen
plaziert habt, könnt ihr wieder im oberen Menü vom Editor
auf "Render" gehen und den Detail Texture Mode
aktivieren. Ihr könnt beliebig viele Undergrowth – Typen
anlegen und auf das Terrain malen. Zumindest so viele, wie Farben im
Undergrowth Material Fenster vorhanden sind.
Hinweis:
Es kann vorkommen, das unser Gras
(Mesh) zunächst scheinbar ohne Textur dargestellt wird oder zu
hell beleuchtet ist. Hier solltet ihr einmal speichern oder die
Einstellungen in den Settings verändern z.B. Static
Sun Color oder Static Terrain Color.
Eventuell wird das Gras oder
kleinere Meshes in der Map schwer zu finden sein, weil die "Density"
des Objekts sehr niedrig eingestellt ist. Also wie oft das Gras in
der Map und auf der makierten Fläche verteilt wird. Hier schaue
weiter unter "Wichtige Einstellungen".
Wenn die Map über Mod --->
Package Level gezippt wurde und euer Undergrowth nicht zu
sehen sein sollte, überprüft bitte, ob sich die
Undergrowth.cfg und
Undergrowth.raw in der Server.zip befindet. Gegebenfalls diese
einfach auf die Server.zip ziehen.
Ein kleines Beispiel, wie es dann im
Editor aussehen könnte, wird im Bild 10 gezeigt.
Bild 10

Wenn alles richtig gemacht wurde,
sollten sich das Gras überall dort befinden, wo ihr im
Undergrowth Mode die zugeteilte Farbe auf das Terain gemalt habt.
Wichtige Einstellungen
Wie oben schon erwähnt, ist die
relative Dichte der Objekte sehr gering und das Gras steht sehr weit
auseinander. Wir können nun nach den plazieren in der unteren
Tweakbar einige Einstellungen tätigen. Siehe Bild 11.
Setzt einmal bei Density den
Wert auf 0.5. Damit wird die Anzahl der Objekte auf der gewählten
Fläche erhöt.
Bei Variation verändert ihr
den Abstand der Objekte zueinander. Unter RandomSizeScale könnt
ihr die Größe der Objekte in der x und y Achse ändern.
Bei CrossSize und SwayScale könnt ihr weitere
Werte einstellen, wie z.B. Animation und die Drehung um die eigene
Achse usw.
Bild 11
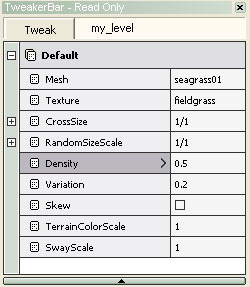
Der Overgrowth Modus funktioniert genau
so. Nur das in den Default Settings ( Tweakbar) einige andere
Einstellungsmöglichkeiten vorhanden sind. Wiederhole einfach die
obigen Schritte für den Overgrowth Modus. .
Autor : Berry
© 2004 –
2005 by B&B Mapping Designs