Hier setzen wir einen Ambientsound in die Map.
Ambientsound
Ambientsounds
sind für die Ambiente einer Map unverzichtbar. Die Sounds werden
überall dort gesetzt, wo z.B. eine gute Sounduntermalung die
Ambiente und Stimmung, einer bestimmten Gegend wiederspiegelt und
somit realistischer wirkt. Wir beschränken uns in diesen
Tutorial mit den setzen der vordefinierten Ambientsounds von BT2.
Diese sind auch in ausreichender Anzahl vorhanden und für jeden
Typ ist etwas dabei. Wie z.B. See und Flußgeräusche,
Vögel, Mosquitos oder auch Wind.
Zuerst
machen wir einen Rechtsklick im Editor und wählen im Fenster
„Create AmbientSound“.
Bild
1
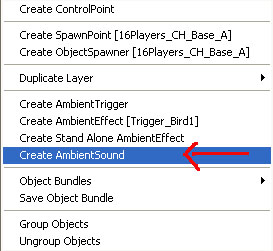
Nun
öffnet sich ein neues Fenster, indem wir einen Namen für
unseren Ambientsound eingeben müssen.
Bild
2
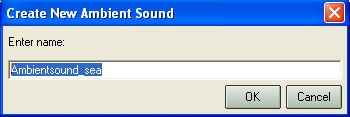
Bestätigt
mit „ok“ und der Ambientsound wurde in die Map
plaziert. Siehe auch Bild 3. Nun gehen wir links in die Tweakerbar
und klicken neben SoundFileName auf das leere Feld [
empty].
Bild 3

Nun öffnet sich das Fenster, wo
wir eigendlich die Sounds aussuchen sollten. Dieses ist am Anfang
leer und ist ein Bug vom Editor. Drückt in diesen Fenster auf
das obere linke Pluszeichen und es öffnet sich das Auswahlmenü,
indem wir unseren Sound suchen können.
Bild 4
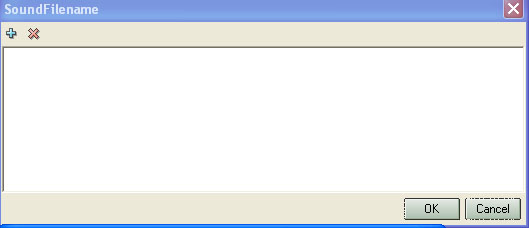
In der oberen Leiste, scrollen wir zu
bt2 wie im Bild 5 zu sehen ist. Nun suchen wir uns im unteren
Menü den Sound Ordner, in dem sich unsere Sounds befnden.
In der Regel ist das unter ............\EA GAMES\Battlefield
2\mods\bf2\Objects\Common\Sound\LevelAmbients
Im Ordner LevelAmbients befinden sich nun alle Unterordner, wie z.B.
Dalian Plant usw.............Hier befinden sich dann alle
Ambientsounds, die auch in den originalen Maps vorkommen. In unseren
Beispiel wählen wir den Sound Dalian Plant_Open_Sea.ogg
im Dalian Plant – Ordner aus.
Hinweis: Sollte
in diesen Fenster kein Sound ( *ogg File ) auswählbar oder
sichtbar sein, geht bitte weiter nach unten und befolgt die Schritte
unter Sounds entpacken und laden
Bild 5
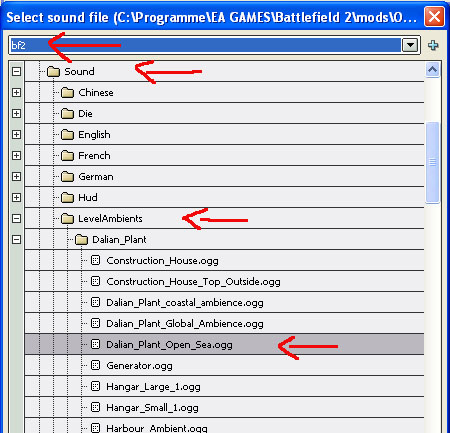
Nachdem wir unseren Sound ausgewählt
haben bestätigen wir mit ok. In der Tweakerbar neben
SoundFileName sollten nun drei Punkte ( ... ) zu sehen sein.
Wenn ihr nun darauf klickt, öffnet sich das Fenster mit dem Pfad
und den Soundnamen unseres ausgewählten Ambientsounds. Hier
sollte in jeden Falle ein Pfad stehen, wenn alles richtig gemacht
wurde. Wenn wir nun unseren Sound selektieren und auf das obere roten
Kreuz klicken, wird dieser wieder gelöscht und wir können,
wie oben schon beschrieben, einen neuen Sound zuweisen. Sollten hier
weiterhin Fehlermeldungen stehen oder kein vollständiger Pfad
angezeigt werden, schaut weiter unten nach.
Bild 6
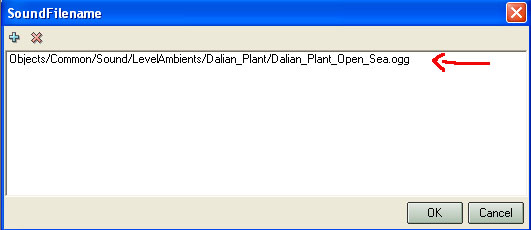
Nachdem wir unseren Sound zugewiesen
haben, können wir in der Tweakerbar noch einige Einstellungen
für unseren Ambientsound tätigen. Für unseren Test
reichen aber die Defaulteinstellungen.
Bild 7
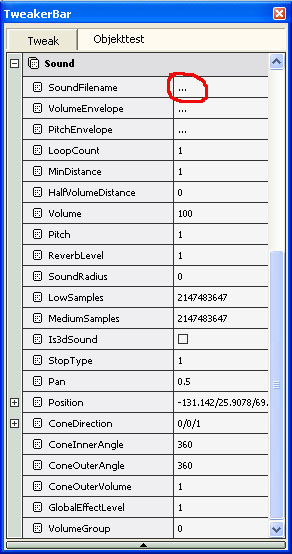
Bugs und Lösungen
Sound testen
Wenn alle obigen
Schritte ausgeführt wurden, kann man den Ambientsound auch im
Editor testen und hören. Die Map sollte einmal abgespeichert und
neu geladen werden. Hier ist es am besten, wenn man in den Modus
Camera ---> Soldier geht und einmal durch den Sound durchläuft.
( Optional )
Sounds
entpacken und laden
Wenn keine Sounds im Auswahlfenster zu sehen sind oder
keine auswählbar sind, müssen wir erst die Soundfiles
manuell entpacken.
wir öffnen die common_client.zip im
Verzeichnis ......\EA GAMES\Battlefield 2\mods\bf2
Nun entpacken wir alle Sounds in das Verzeichnis
.....\EA GAMES\Battlefield 2\mods\bf2\Objects
hier wurde nun ein Ordner mit alle Soundfiles abgelegt
startet nun den Editor und wiederholt alle Schritte in
diesen Tutorial
Hinweis: Der Editor
muss vor dem entpacken der common_client.zip geschlossen werden.
Sound
manuell einstellen
Wir können auch den Sound manuell in der
AmbientObjects.con eintragen und somit den Sound unserer Wahl
nachträglich ändern.. Diese befindet sich im Verzeichnis
........\EA GAMES\Battlefield 2\mods\bt2\Levels\Dein_Level
oder ........\EA GAMES\Battlefield
2\mods\Dein_Mod\Levels\Dein_Level
Öffnet die AmbientObjects.con mit einem
Textprogramm und scrollt zu den folgenden Code:
rem
************ AmbientSounds ************
hier finden wir unter ObjectTemplate.soundFilename
den Pfad sowie den Namen unseres Sounds .Siehe auch wie
folgt:
rem
[SoundObjectTemplate: Ambientsound_sea]
ObjectTemplate.create
Sound Ambientsound_sea
ObjectTemplate.activeSafe
Sound Ambientsound_sea
ObjectTemplate.modifiedByUser
"Berry1"
ObjectTemplate.isNotSaveable
1
ObjectTemplate.lowSamples
2147483647
ObjectTemplate.mediumSamples
2147483647
ObjectTemplate.soundFilename
"objects/common/sound/levelambients/dalian_plant/dalian_plant_open_sea.ogg"
ObjectTemplate.loopCount
1
ObjectTemplate.is3dSound
0
ObjectTemplate.stopType
1
ObjectTemplate.volume
1
ObjectTemplate.pitch
1
ObjectTemplate.pan
0.5
ObjectTemplate.reverbLevel
0
ObjectTemplate.position
-131.142/25.9078/69.5051
Hier können wir einen beliebigen Soundnamen von
einem originalen Sound eintragen. Das speichern nicht vergessen. Nun
wird beim erneuten starten des Editors der neue Sound automatisch
zugewiesen.
Sound
nicht zu hören ?
Es kann sein, das bei einer fertigen Map der Sound trotz
allem nicht zu hören ist. Dies kann unter anderem auch zwei
Ursachen haben.
Pfad
des Soundfiles ist falsch.
Hier ändern wir in unserer AmbientObjects.con in
der Zeile ObjectTemplate.soundFilename folgenden Pfad.
Von:
"objects/common/sound/levelambients/dalian_plant/dalian_plant_open_sea.ogg"
ändern in:
"common/sound/levelambients/dalian_plant/dalian_plant_open_sea.ogg"
Egal wie euer Pfad aussieht, er muss immer mit common
beginnen, weil dies der Default Pfad für den Sound ist. Wenn wir
unseren Mod nun gepackt haben und an andere User weiter geben, können
diese sonst den Sound nicht hören. Dies gilt aber nur für
die vordefinierten Standardsounds von BT2. Wenn ihr einen eigenen
Sound erstellt habt, kann dieser im angelegten Ordner und
Pfadstruktur verbleiben, weil dieser mit gepackt wird.
AmbientObjects.con
manuell zippen
Es
kann auch vorkommen, das beim packen des Mods die AmbientObjects.con
nicht in der server_zip enthalten ist. Dies ist ein Bug.
Grundsätzlich solltet ihr die AmbientObjects.con, auch
wenn ihr diese manuell editiert habt, nachträglich in die
Server.zip packen. Zieht diese einfach auf die Server.zip.
Autor:
Berry
©
2004 – 2005 by B&B Mapping Designs