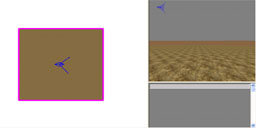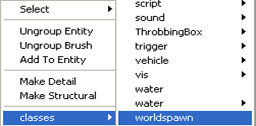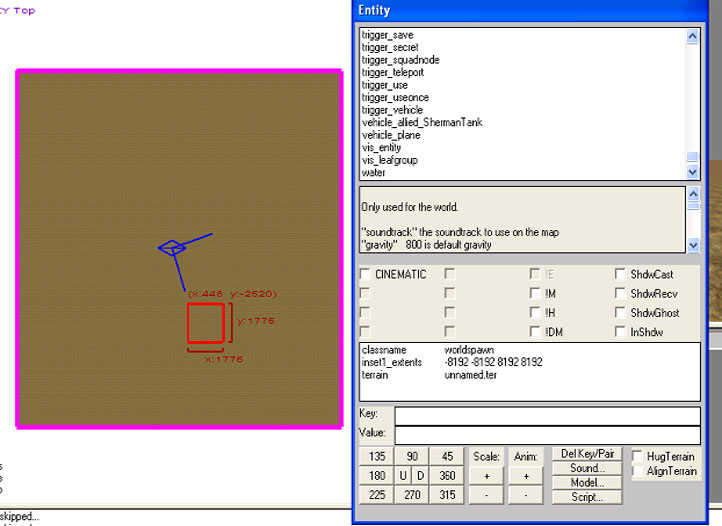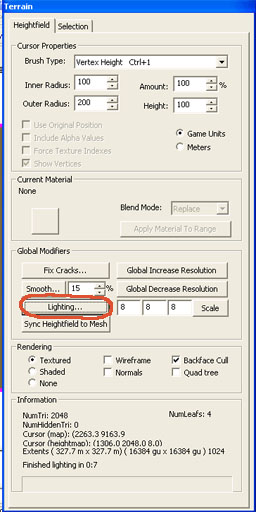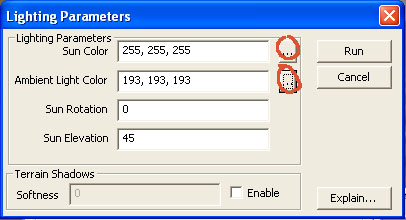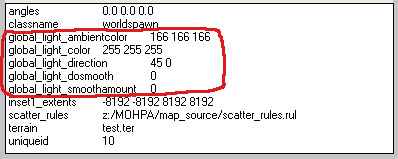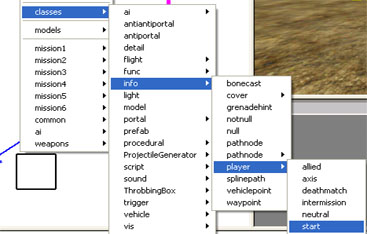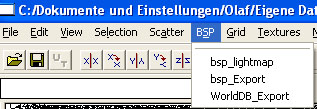| MoHPA Tutorials | |||||||||||||||||||||||||||||||||||||||||||||||||||||||||
| Grundlagen Map | |||||||||||||||||||||||||||||||||||||||||||||||||||||||||
| 02.01.2006 - 19:37 | |||||||||||||||||||||||||||||||||||||||||||||||||||||||||
Grundlagen Map
Um eine Map, die im Radianten erstellt wurde, überhaupt testen zu können, müssen wir 3 Dinge setzen. Danach kann der Compile gestartet werden und die Map ist für das Game lauffähig.
Terrainplatte
Hier gehen wir auf File ---> New Terrain. Jetzt wird eine Terrainplatte erstellt, die automatisch mit der Standad Textur belegt wurde. Die Terrainplatte hat immer eine Startgröße von 16384 x 16384 WE. Hierbei belassen wir es erst einmal.
Bild 1
Worldbrush
Hier gibt es 2 Möglichkeiten.
In beiden Fällen wird ein Worldbrush gesetzt in dessen Entitymenü wichtige Einträge gemacht werden müssen. Alle Einträge, die wir in unseren Worldspawn tätigen, bestimmen die komplette globale Ambiente in unserer Map. ( Sichtweite, Licht, Schatten, Sonnenstand und Winkel ....usw. )
Bild 2
Der Worldbrush wird dann an einen Platz geschoben, wo er für den Player nicht mehr sichtbar ist. Dies geht auch unter die Terrainplatte.
Nun öffnen wir das Entitymenü des Worldbrushes, indem wir ihn selektieren und die Taste “n“ drücken. Nun öffnet sich das Entitymenü unseres Worldbrushes wie im Bild 3 zu sehen ist.
Bild3
Hier müssen einige Einträge getätigt werden, die nachfolgen noch erklärt werden. Einige davon werde ich erklären. Die anderen sind für dieses Tutorial erst einmal nicht wichtig. Zunächst sind wenige Einträge im Entitymenü des Worldbrushes enthalten. Diese können wie folgt aussehen. Siehe nachfolgende Tabelle.
Vorerst schließen wir wieder das Entitymenü des Worldspawns und wenden uns einigen globalen Einstellungen zu. Viele globale Einträge ( im Worldspawn ) können wir automatisch mit dem internen Lightmapper des Terraineditors erzeugen. Hiebei handelt es sich um globale Einstellungen wie z.B. Ambientlight oder Ambientcolor unserer Map. Dazu müssen wir den Terrain Editor öffnen. Geht auf Edit ---> Terrain Mode. Oder Tastenkürzel Strg + Alt + T. Nun öffnet sich der Terraineditor. Um diesen wieder zu schließen, wird der obige Schritt einfach wiederholt.
Bild 4
Die gesamten Funktionen sollen uns hier nicht interessieren. Wir drücken direkt auf den Button Lighting. Wie im Bild 4 zu sehen ist. Nun öffnet sich ein weiteres Fenster, in dem wir die eigendlichen globalen Einstellungen tätigen können. Siehe Bild 5
Bild 5
Wir brauchen die Sun Color oder Ambient Light Color nicht unbedingt manuell eingeben. Die jeweiligen Buttons daneben, ermöglichen uns eine Farbauswahl, dessen Parameter dann übernommen werden. Die unteren Einträge könnt ihr erst mal so lassen. Unter den Button Explaination findet ihr noch einige Hinweise, welche Auswirkungen die Parameter haben. Bei Sun Color solltet ihr eine helle Farbe wählen. Weiss bis Gelb wäre ok. Bei dem Ambientcolor sollte eine dunkle Farbe gewählt werden. Zwischen Schwarz oder Grau. ( optional) Wenn ihr alles eingestellt habt, drückt auf Run und es wird gerendert. Dies sehen wir an den unteren Ladebalken im Terraineditor. Jetzt schliessen wir wieder den Terraineditor wie oben beschrieben und öffnen wieder das Entitymenü von unseren Worldspawn. Hier können wir nun sehen, das unsere zuvor gewählten Parameter übernommen wurden.Spätestens jetzt solltet ihr eure Map auch mal speichern. File ---> Save all
Hier noch einmal die neuen Einträge im Worldbrush, die wir mit dem Lighting vom Terraineditor erzeugt haben.
Bild 6
Der Eintrag: z:/MOHPA/map_source/scatter_rules.rul bleibt erst einmal unbeachtet. Dies ist der Defaultpath von MohPA und wird erst im Tutorial Scatter Tool behandelt.
Manuelle Einträge
Einige wichtige Paramter müssen wir manuell in unseren Worldspawn eingeben. Viele davon sind optional oder werden später noch einmal behandelt. Hier hilft es, auch einmal in die originale Dokunmentation vom MDK zu schauen.
Hier die wichtigsten Key und Value Einträge des Worldspawns als Gesamtüberblick, einschl. Erklärungen. (orginal Documentation ) Diese Einstellungen sollten in euren Worldspawn eingetragen sein. Notfalls bitte ergänzen.
Wir unterscheiden also unter den globalen Einstellungen, die teilw. automatisch durch das Lighting im Terraineditor erzeugt werden und den manuellen Einstellungen, die wir tätigen müssen, um einige individuelle Ambienteffekte zu erzielen. Wichtig hierbei ist die korekte Angabe eines Sky_model in unseren Worldspawn. In diesen Falle ist es das sky_model = models\SkyBoxes\gifu_skybox1.gr2. Viele Parameter sind optional und könnt ihr individuell anpassen.
Hinweis: Eine Skybox wird in diesen Falle, nicht wie gewohnt, in Form einer Box um die ganze Map gezogen. Diese wird im Worldspawn eingetragen und als Model definiert. Näheres könnt ihr im Tutorial Skybox nachlesen.
Playerstart
Wenn alles so weit eingestellt wurde setzen wir einen Playerstart. Diesen finden wir unter Rechte Maustaste classes ---> info ---> player---> start.
Bild 7
Spätestens wenn der Playerstart gesetzt wurde, können wir sehen, wie groß unser Defaultterrain ist.
Compile
Vorher sollten wir unsere Map wieder abspeichern. Nun gehen wir in der oberen Navileiste auf Bsp.
Bild 8
etzt führen wir nacheinander alle 3 Compile aus.
bsp_lightmap bsp_Export WorldDB_Export
Hinweis: Beim Ausführen des bsp_lightmap öffnet sich ein neues Fenster. Hier wollen wir nicht weiter darauf eingehen, belassen die default Einstellungen und drücken auf ok. Näheres im Tutorial Lightmapper.
Map testen
Jetzt können wir unsere Map testen. Hier müsst ihr vorher die Einstellungen im Launcher des MDK beachten und konfigurieren, damit eure Map ( mod) aktiviert ( enable ) ist. Auch der entsprechende Modus wie z.B. Invader, TDM oder Single Player muss ausgewählt werden. Dies macht ihr im MDK Laucher unter Configure Mod und Test Mod. Siehe auch unter Konfiguration.
Viel Spass
euer B&B Team
Autor : Berry
© 20004 – 2005 by B&B Mapping Designs
|
|||||||||||||||||||||||||||||||||||||||||||||||||||||||||
Berry |
|||||||||||||||||||||||||||||||||||||||||||||||||||||||||
gedruckt am 27.10.2025 - 20:21 |
|||||||||||||||||||||||||||||||||||||||||||||||||||||||||
| https://www.bb-mapping-designs.de/community/include.php?path=content&contentid=47 |